
Dustin Hudson
0
4220
852
Chaque film d'espionnage a un ordinateur auquel on ne peut accéder qu'en branchant un lecteur flash spécial, ou quelque chose du genre. Non seulement cela a l'air cool et high-tech (d'une certaine manière), mais il est également plutôt pratique d'avoir une clé USB pour déverrouiller votre Mac ou votre PC. Il y a un certain nombre de raisons à cela - vous n'avez pas besoin de saisir un mot de passe tout le temps; vous pouvez définir un mot de passe vraiment fort, sans avoir besoin de vous en souvenir vraiment, car vous pouvez simplement déverrouiller votre PC ou Mac avec une clé USB, etc., ajoutant une couche de sécurité très forte à votre système. Donc, si vous vous demandez comment faire de même sur votre PC personnel, voici comment configurer le verrouillage USB sur PC ou Mac:
Configurer le verrouillage USB sur PC ou Mac
Rohos Key Logon est un logiciel qui peut programmer une clé USB, un téléphone portable ou même un appareil Bluetooth pour agir comme clé pour déverrouiller votre système. La meilleure partie de cette application est qu'elle est disponible pour les appareils Windows et macOS. Bien qu'il s'agisse d'une application payante, vous pouvez obtenir une version d'essai pour la vérifier, avant d'avoir à enregistrer le logiciel pour une utilisation continue..
Donc, avec cela hors de notre chemin, passons directement aux étapes que nous devrons suivre pour créer une clé USB qui nous permettra de nous connecter à notre système..
Remarque: J'exécute le logiciel Rohos Key Logon sur un MacBook Air, exécutant macOS Sierra 10.12.4 Developer Beta, et bien que les étapes que je vais suivre ici s'appliquent à un Mac, il ne devrait y avoir que de très petites différences lors de l'utilisation du logiciel sous Windows.
1. Tout d'abord, téléchargez la version d'évaluation gratuite de Rohos Key Logon et installez-la sur votre Mac. Vous devrez redémarrer votre Mac une fois l'installation terminée.
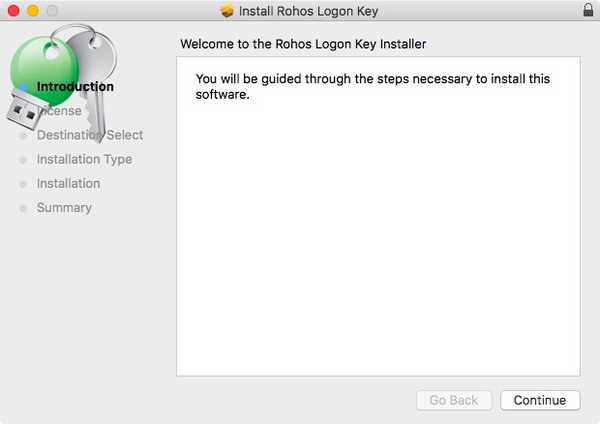
2. Ensuite, dans la barre de menus de votre Mac, cliquez sur l'icône Rohos Key Logon, et allez à «Ouvrir la connexion Rohos«. Cela ouvrira la fenêtre principale de connexion par clé Rohos.

3. Ici, cliquez simplement sur l'option qui dit "Clé USB". Assurez-vous que la clé USB que vous souhaitez utiliser pour vous connecter est connectée à votre Mac.
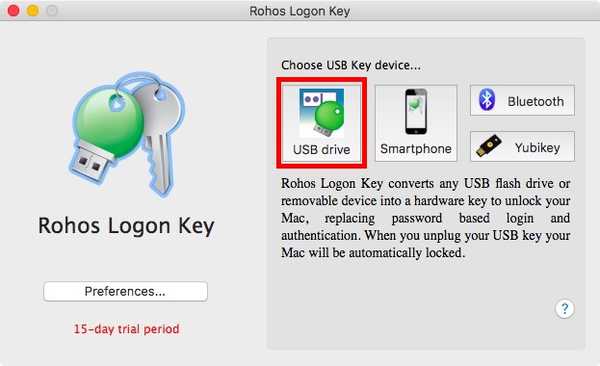
4. Dans la fenêtre suivante, entrez votre mot de passe de connexion système, et sélectionnez la clé USB que vous souhaitez utiliser comme clé, puis cliquez sur "D'accord".
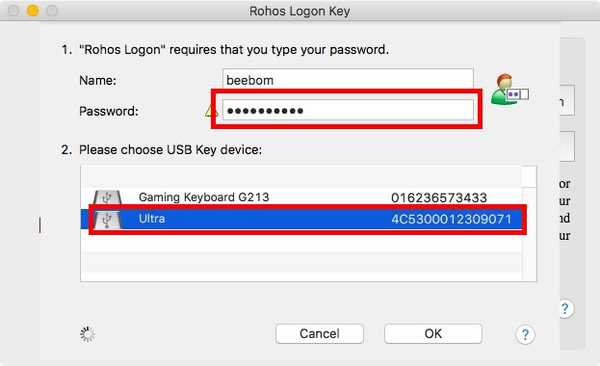
5. Dans l'écran suivant, vous pouvez sélectionner l'action que vous souhaitez que votre ordinateur entreprenne si le lecteur flash USB est retiré du système. Si vous ne voulez pas le garder branché, choisissez simplement "Rien" dans cet écran.
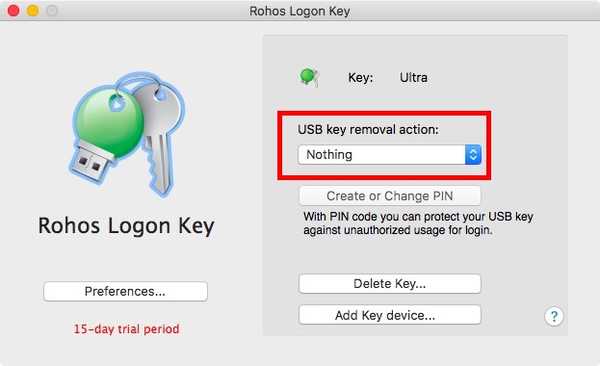
Cependant, pour une meilleure sécurité, je vous suggère de le conserver "Verrouiller le bureau«, Lorsqu'il est branché. Cela vous permettra également de verrouiller plus facilement votre PC ou Mac lorsque vous le laissez sans surveillance..
C'est essentiellement tout ce que vous aviez à faire. Vous pouvez désormais déverrouiller facilement votre PC ou Mac en branchant la clé USB appropriée. Cependant, à partir de maintenant, si quelqu'un connaissait votre mot de passe, il pourra toujours se connecter à votre système. Si vous souhaitez éliminer les risques que cela se produise, suivez simplement les étapes ci-dessous:
1. Depuis l'icône Rohos Key Logon dans la barre de menu, cliquez sur "Préférences".
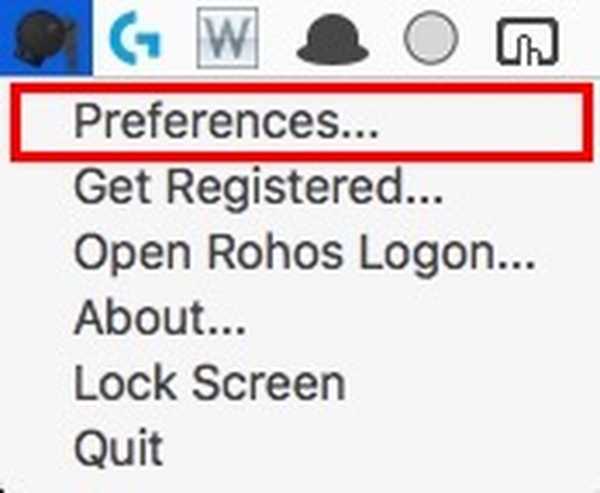
2. Ici, cochez la case à côté de "Autoriser la connexion uniquement par clé USB".
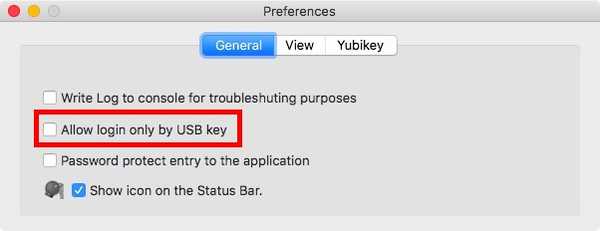
Cela garantira que vous ne pouvez vous connecter que si le lecteur flash USB est présent dans le système. C'est hautement sécurisé, mais aussi un peu risqué. Vous pourriez perdre votre lecteur flash, il pourrait se casser ou il pourrait être corrompu. C'est pourquoi, je vous suggère de ne pas désactiver la connexion avec mot de passe, ou bien d'avoir au moins deux clés USB qui peuvent déverrouiller votre système ... juste au cas où.
Suppression de la clé USB
Si vous ne souhaitez plus utiliser la clé USB comme clé pour votre système, vous pouvez également retirer facilement la clé USB de Rohos. Le processus pour y parvenir est simple:
1. À partir de l'icône de la barre de menus Rohos Key Logon, cliquez sur «Ouvrir la connexion Rohos".

2. Ici, cliquez sur "Supprimer la clé".
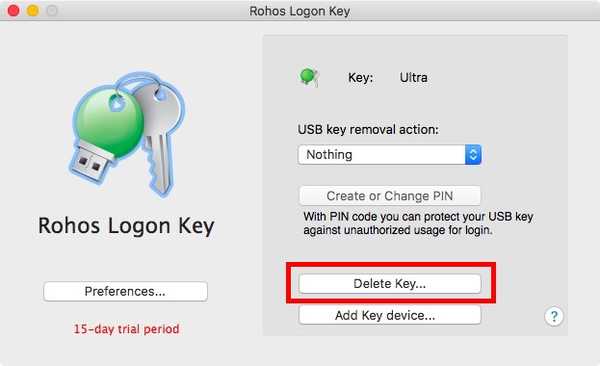
3. Sélectionnez la clé USB que vous souhaitez retirer, puis cliquez sur "Supprimer".
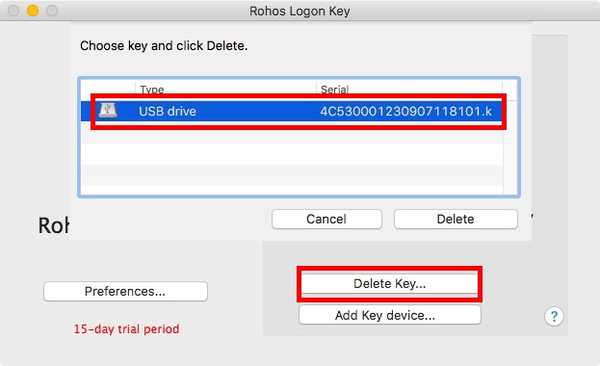
Cela supprimera le lecteur flash USB comme clé de votre système et vous pourrez revenir à l'utilisation de votre mot de passe pour vous connecter à votre système..
Rohos Key Logon est livré avec un essai de 15 jours, après quoi, vous devrez payer 25 $ pour l'enregistrer pour une utilisation continue. Si vous recherchez des alternatives gratuites pour Windows, il existe un certain nombre de logiciels que vous pouvez essayer. Cependant, à l'exception de l'USB Raptor, aucun des autres n'a fonctionné correctement pour moi. USB Raptor fonctionne parfaitement bien et peut être utilisé pour verrouiller / déverrouiller votre PC Windows avec une clé USB.
VOIR AUSSI: Crypter les clés USB pour sécuriser les données que vous transportez lors de vos déplacements
Sécurisez votre système avec des clés d'accès physique
Les clés d'accès physiques sont l'un des moyens les plus efficaces que vous pouvez utiliser pour sécuriser votre système contre tout accès non autorisé. Même si un voleur potentiel obtient votre mot de passe, il ne pourra toujours pas se connecter à votre système, à moins qu'il n'ait accès à la clé USB que vous avez créée. Cependant, perdre le seulement La clé USB pour votre système peut être catastrophique, vous devriez donc toujours avoir une clé de sauvegarde, quelque part, juste au cas où.
Alors, avez-vous déjà voulu sécuriser votre système à l'aide de clés d'accès physiques? Quel logiciel avez-vous utilisé pour sécuriser votre système avec des clés USB externes? De plus, si vous connaissez un meilleur logiciel (plus sécurisé, c'est-à-dire), faites-le nous savoir dans la section commentaires ci-dessous.















