
Yurko Brovko
0
3234
734
Les Chromebooks sont conçus pour être faciles à utiliser, et c'est exactement là que Chrome OS brille. Cependant, Chrome OS n'est pas aussi fonctionnel que d'autres systèmes d'exploitation comme Linux. Donc, si vous êtes quelqu'un qui aime bricoler, vous vous êtes peut-être demandé si vous pouviez installer un autre système d'exploitation, tel qu'Ubuntu, sur votre Chromebook. Alors, voici comment installer Linux sur un Chromebook:
Installez Ubuntu sur Chromebook avec Crouton
Pour installer Ubuntu sur un Chromebook, vous devrez d'abord télécharger Crouton. Crouton - un acronyme pour «Chromium OS Universal Chroot Environment" - est un ensemble de scripts qui permettent l'installation facile de systèmes Linux tels qu'Ubuntu et Debian. Nous utiliserons Crouton pour installer Ubuntu sur notre Chromebook. Suivez simplement les étapes ci-dessous:
1. Tout d'abord, vous devrez activer le mode développeur dans Chrome OS. Vous pouvez consulter notre article détaillé sur le même.
2. Une fois que vous avez activé le mode développeur sur votre Chromebook, téléchargez Crouton sur votre Chromebook. Il sera enregistré dans le répertoire «Téléchargements».
3. Sur votre Chromebook, appuyez sur "Ctrl + Alt + T”Pour lancer le terminal Crosh. Ici, tapez "coquille", Et frappé Entrer.
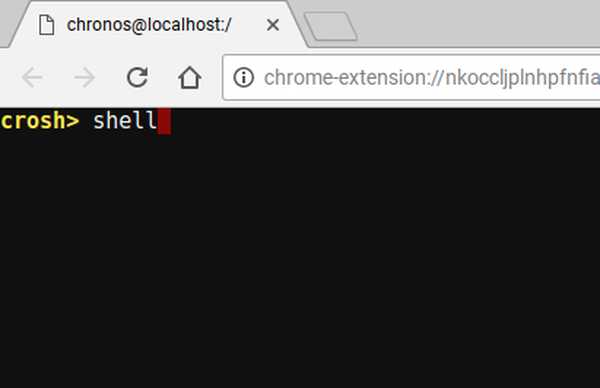
4. Vous allez maintenant avoir accès à une ligne de commande, et avec l'aide de cette ligne de commande, nous installerons Ubuntu sur notre Chromebook. Dans le terminal, saisissez "sudo sh ~ / Téléchargements / crouton -e -t lxde".
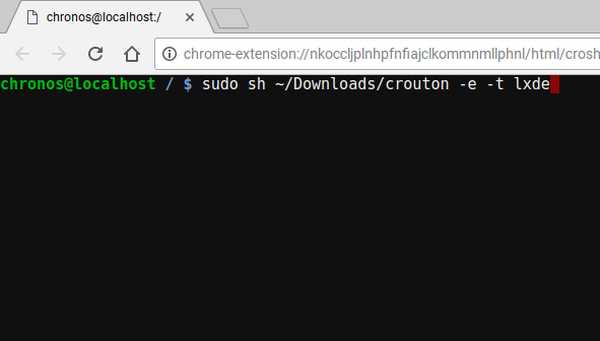
Remarque: Malheureusement, au moment d'écrire ces lignes, les environnements de bureau XFCE et Unity d'Ubuntu ne fonctionnent pas correctement sur les Chromebooks, c'est pourquoi je vous suggère d'utiliser LXDE pour le moment..
5. Une fois que cela est fait, vous devrez attendre, pendant que Crouton télécharge Ubuntu pour vous et l'installe sur votre Chromebook. Cette étape prend généralement un certain temps, alors soyez patient.
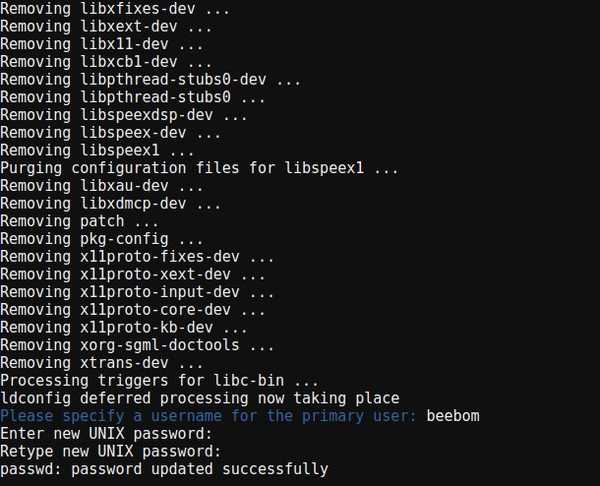
6. Lorsque l'installation est terminée, tapez simplement "sudo startlxde" à démarrer le bureau Linux. On vous demandera le phrase de passe de cryptage que vous avez créé lors de l'installation d'Ubuntu, saisissez-le simplement et vous êtes prêt à partir.
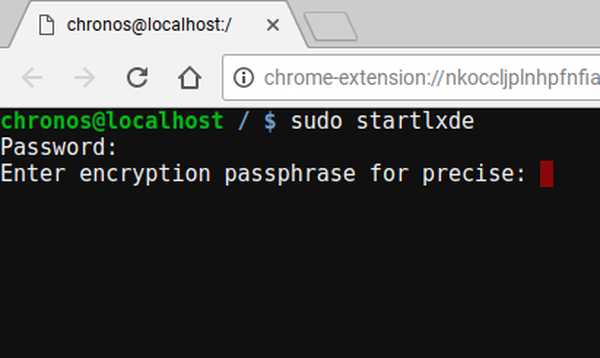
Revenir à Chrome OS à partir de Linux
Si vous souhaitez revenir à Chrome OS à partir d'Ubuntu, vous pouvez simplement se déconnecter d'Ubuntu normalement, et vous serez immédiatement redirigé vers Chrome OS.
Vous pouvez redémarrer Linux, en ouverture d'un terminal (Ctrl + Alt + T), et en tapant "sudo startlxde".
Tu devrais être capable de basculer entre Linux et Chrome OS, à la volée, en utilisant Ctrl + Alt + Maj + Avant, et Ctrl + Alt + Maj + Retour (sur les Chromebooks ARM), et Ctrl + Alt + Avant, et Ctrl + Alt + Retour, suivi par Ctrl + Alt + Actualiser (sur les Chromebooks Intel), mais malheureusement, cela n'a pas fonctionné pour moi sur LXDE sur mon Chromebook Flip Asus.
Linux sur un Chromebook: l'expérience
Ubuntu fonctionne très bien sur un Chromebook. Cependant, comme les environnements de bureau XFCE et Unity ne fonctionnent pas encore, vous êtes obligé d'utiliser LXDE - un environnement de bureau que peu de gens aiment. Le seul problème que j'ai remarqué avec LXDE est le fait que si vous possédez un Chromebook tactile, comme le Chromebook Flip Asus, le toucher ne fonctionne pas de manière très prévisible dans LXDE et l'interface utilisateur est un peu trop petite. Cependant, au moins ce dernier peut être corrigé en ajustant la résolution de l'écran pour Linux.

Dans l'ensemble, cependant, l'expérience est très fluide et tout fonctionne comme prévu. Donc, si vous vous demandez si cela en vaut la peine, c'est en quelque sorte.
VOIR AUSSI: Comment obtenir le Play Store sur Chromebook via le canal des développeurs
Installez Linux sur Chromebook pour débloquer son potentiel
Vous pouvez utiliser cette méthode pour installer facilement Linux / Ubuntu sur un Chromebook et libérer sa véritable puissance. Lorsque vous exécutez Linux sur un Chromebook, vous pouvez installer des applications Linux de la même manière que vous les installez sur un ordinateur Linux normal, en utilisant apt-get. Cependant, si vous utilisez un Chromebook ARM, certaines applications peuvent ne pas fonctionner correctement pour vous. Les chances que les applications fonctionnent sont bien meilleures sur un Chromebook doté d'un processeur Intel.
Comme toujours, nous aimerions connaître votre avis sur l'installation de Linux sur Chromebook et votre expérience de l'utilisation de Linux sur un Chromebook. De plus, si vous connaissez une autre méthode (de préférence plus simple) pour installer Linux sur les Chromebooks, faites-le nous savoir dans la section commentaires ci-dessous.















