
Jack Hood
0
4001
41
Annoncée plus tôt cette année lors de Build 2019, l'application Windows 10 Terminal de Microsoft s'avère être une aubaine pour les développeurs et ceux qui ont toujours regardé les machines Windows avec d'énormes attentes. L'application de terminal open-source propose une gamme de fonctionnalités puissantes, notamment plusieurs onglets, la prise en charge des caractères Unicode et UTF-8 et un moteur de rendu de texte accéléré par GPU. Il est conçu pour être une plate-forme tout-en-un pour l'invite de commande, PowerShell, WSL et SSH afin que les développeurs puissent avoir un accès transparent à tous les outils. Mieux encore, cette toute nouvelle application de ligne de commande propose également des thèmes et des styles personnalisés pour une expérience plus personnalisée. Si vous n'avez pas encore mis la main dessus, suivez-moi pendant que je vous montre comment vous pouvez utiliser la nouvelle application Windows Terminal comme un pro.
Installer et utiliser la nouvelle application Terminal Windows 10
Avant de poursuivre le processus, il serait bon de jeter un coup d'œil à certaines choses importantes que vous devez savoir. Voici quelques points essentiels à noter avant d'installer l'application Windows 10 Terminal.
Quelques éléments essentiels à noter dès le départ
Gardez à l'esprit que l'application est Encore un travail en cours et le géant de la technologie doit non seulement améliorer ses performances, mais également corriger des bogues aléatoires. Alors, ne vous attendez pas à ce que cette application offre les performances souhaitées, du moins pour le moment. Et oui, soyez également prêt au combat pour endurer des crises de colère que l'application peut parfois provoquer. Quant à la compatibilité, elle nécessite votre ordinateur doit exécuter Windows 10 version 18362.0 ou supérieure (architecture: ARM64, x64, x86). Vous pouvez garder un œil sur sa progression sur GitHub. Cela étant dit, commençons avec le guide!
Installez l'application Terminal sur Windows 10
À peu près sur la ligne attendue, Microsoft a récemment publié l'aperçu anticipé de l'application Terminal sur le Microsoft Store, ce qui facilite grandement l'installation de l'application de ligne de commande pour les utilisateurs. Pour obtenir l'application Terminal (aperçu) sur votre appareil Windows 10, cliquez simplement sur ce lien et suivez le processus habituel pour l'installer immédiatement.
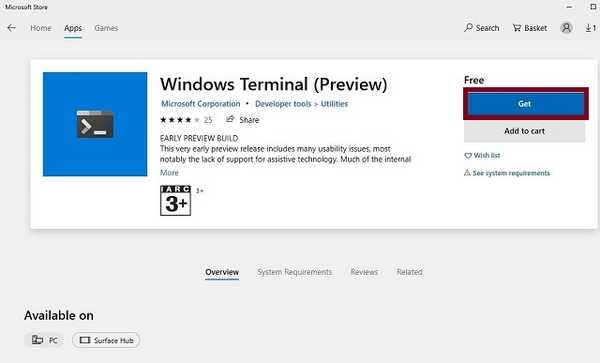
Personnaliser l'application Terminal Windows 10
La meilleure partie de l'application Windows Terminal est la personnalisation complète cela en fait un excellent outil pour les développeurs. En fonction de votre flux de travail, vous pouvez idéalement personnaliser cette application de ligne de commande pour améliorer votre productivité et intégrer des éléments amusants dans le mix. Par exemple, vous pouvez modifier le thème du terminal, définir des GIF animés comme arrière-plan, changer les couleurs du texte, personnaliser le style de police et bien plus encore. Voici comment personnaliser l'application Windows Terminal dès maintenant.
- Pour débloquer une pléthore d'options de personnalisation, vous devrez d'abord éditer le fichier JSON. Assurez-vous que votre ordinateur dispose de l'application par défaut associée au type de fichier JSON. Pour le faire, ouvrez l'Explorateur de fichiers et recherchez un fichier JSON.
Juste au cas où vous n'avez pas ce type de fichier, cliquez simplement avec le bouton droit sur le bureau et choisissez "Nouveau". Ensuite, cliquez sur "Document texte" puis renommez le fichier en test.json. Assurez-vous de confirmer que vous souhaitez modifier l'extension.
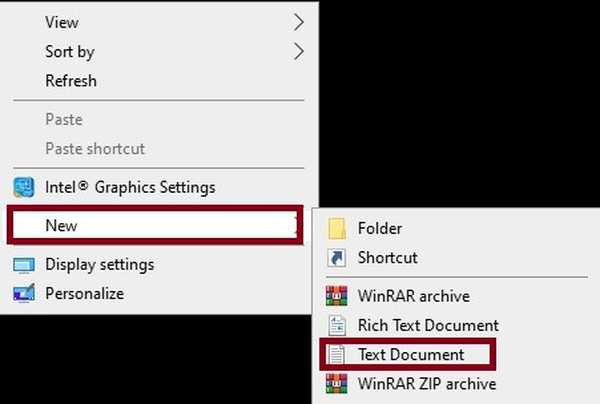
Après cela, faites un clic droit sur le nouveau "Fichier JSON" et sélectionnez "Ouvrir avec". Ensuite, sélectionnez l'éditeur de texte souhaité comme le Bloc-notes.
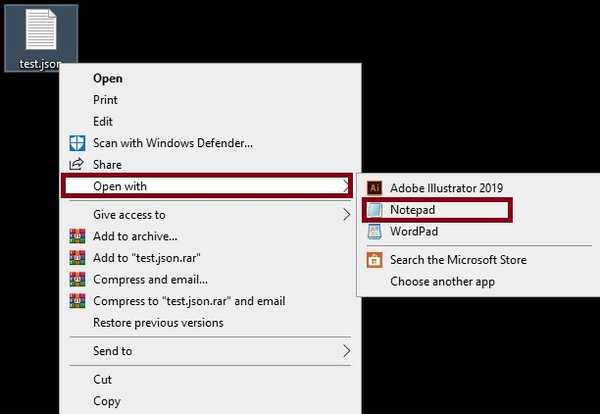
2. Maintenant, lancez l'application Windows Terminal. Ensuite, cliquez sur le "flèche vers le bas" situé dans la barre de titre et sélectionnez "Paramètres."
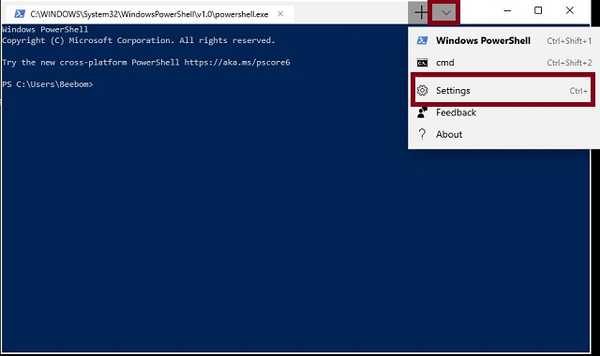
3. Ensuite, un Le fichier JSON s'ouvrira dans votre éditeur préféré. Maintenant, allez-y et ajustez tout en fonction de vos besoins.
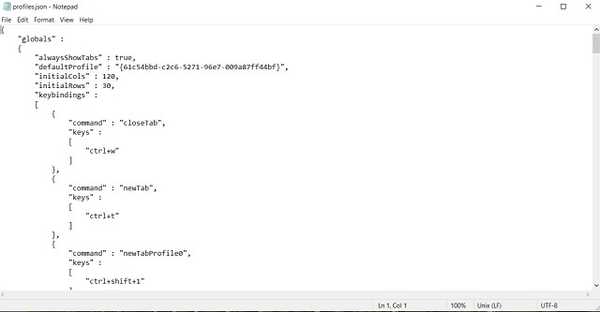
Modifier le schéma de couleurs par défaut
Windows Terminal propose des tonnes de schémas de couleurs que vous pouvez utiliser pour changer des choses comme l'arrière-plan, la forme du curseur, la couleur de la police et plus. En outre, vous avez également la possibilité de les sélectionner spécifiquement pour Bash, PowerShell et l'invite de commande.
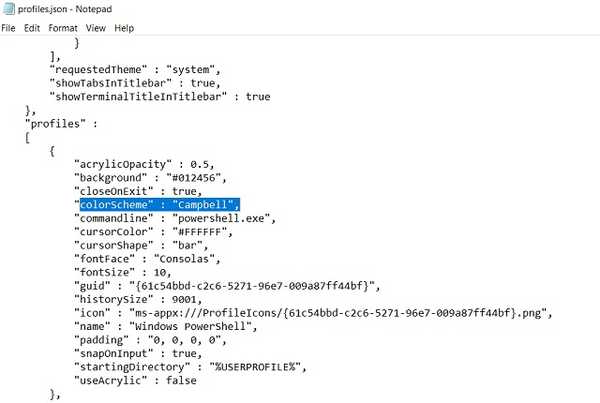
Faire cela, localiser le profil de coque. Simplement rendez-vous dans la section "" profiles ":", puis changez le "colorScheme": "Campbell" en sélectionnant une belle couleur qui va bien avec votre goût. Vous avez le choix entre plusieurs options: une demi-obscurité, une demi-lumière, une obscurité solaire, une lumière solaire et Campbell.
Changer le fond
- Tout d'abord, placez le fichier image dans le «dossier AppData» de l'application Terminal, qui est utilisé pour conserver les paramètres du programme. Vous pouvez le trouver dans le profil utilisateur.
% LOCALAPPDATA% \ Packages \ Microsoft.WindowsTerminal_8wekyb3d8bbwe \ RoamingState
Copiez-le simplement dans le Barre de chemin de l'explorateur de fichiers et appuyez sur Entrer. Vous allez maintenant être dirigé vers le dossier AppData où vous pouvez placer votre fichier image.
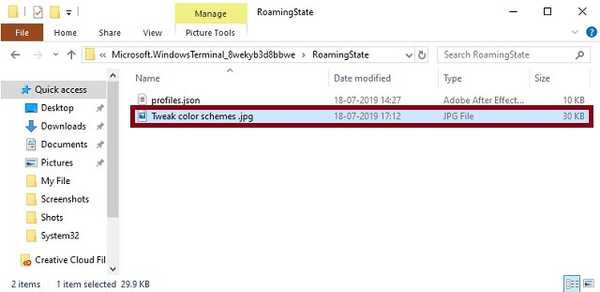
2. Ouvrir Paramètres dans Windows Terminal et choisissez le profil que vous souhaitez modifier. Vous devriez voir de nombreux profils dans la section "" profils ":". Ajoutez les lignes suivantes juste sous la «ligne d'icônes»:
"backgroundImage": "ms-appdata: ///roaming/yourimage.jpg", "backgroundImageOpacity": 0.75, "backgroundImageStrechMode": "fill",
yourimage.jpg est le nom de l'image que vous avez sélectionnée. Assurez-vous de mettre la commande à la fin de chaque section à l'exclusion de la dernière. Une autre chose importante à mentionner est que si vous utilisez un fichier GIF, assurez-vous de remplacer "Remplir" avec "UniformToFill".
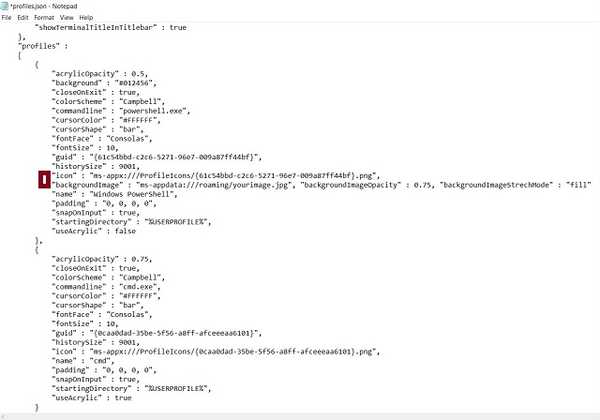
3. Ensuite, enregistrez le fichier. Voila! Le changement entrerait en vigueur immédiatement.
Modifier les liaisons de touches par défaut
Cette astuce est un must pour les personnes qui aiment utiliser des raccourcis clavier personnalisés. La première section présente des raccourcis clavier qui vous permettent de modifier les raccourcis clavier.
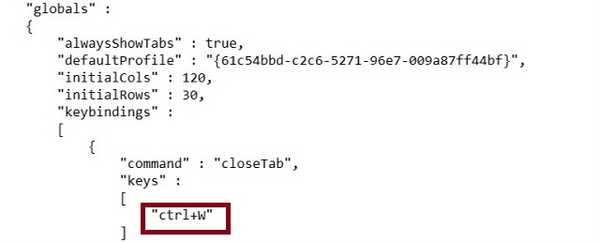
Par exemple, vous souhaitez utiliser «Ctrl + g» raccourci pour fermer les onglets. Changez simplement «Ctrl + W» à «Ctrl + g». Assurez-vous de ne pas supprimer les guillemets. Ensuite, enregistrez le fichier. C'est tout! À l'avenir, vous pouvez utiliser ce raccourci clavier pour fermer la fenêtre active.
Activer Ubuntu dans l'application Windows Terminal
- Pour commencer, assurez-vous d'avoir Ubuntu déjà installé sur votre machine Windows 10.
ensuite, générer un nouveau GUID (identifiant global unique). Cela permettrait à Windows Terminal de différencier les différentes consoles. Pour y arriver, rechercher Ubuntu dans le menu démarrer et lancez-le.
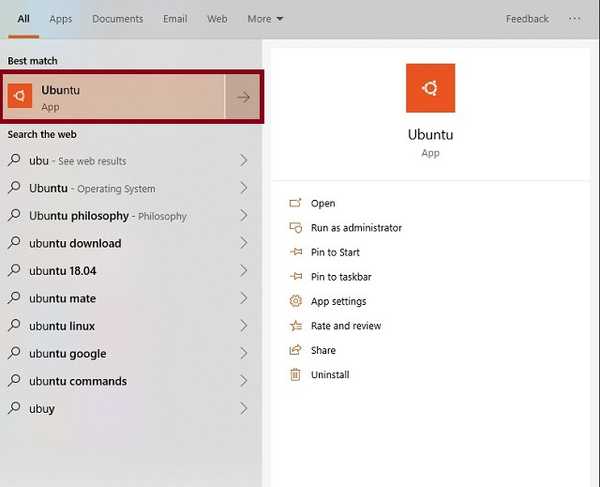
2. Ensuite, entrez le commande uuidgen dans le Fenêtre Ubuntu pour générer un GUID unique. Copiez-le et assurez-vous de le coller dans un endroit sûr car nous en aurons besoin.
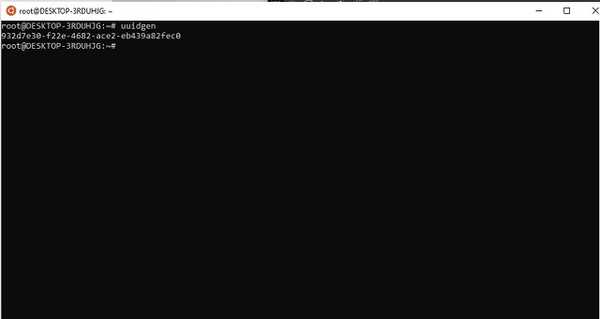
3. Après cela, lancez Terminal Windows puis cliquez sur le icône déroulante et choisissez "Paramètres".
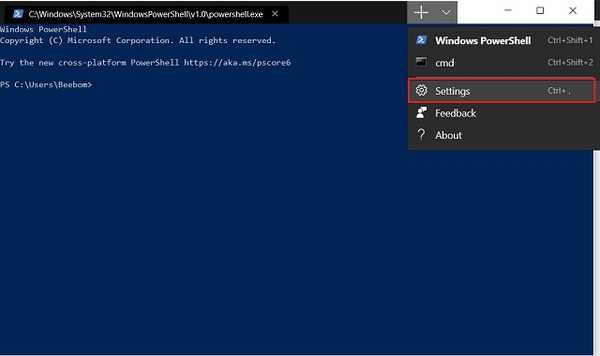
4. Ensuite, fichier profiles.json s'ouvrira dans votre éditeur de code par défaut. Maintenant, faites défiler vers le bas jusqu'au tableau Profils, puis, copiez et collez le code suivant à la fin du tableau Profiles et assurez-vous de remplacer le "Votre GUID" avec celui que vous venez de copier à l'étape 2.
«AcryliqueOpacity»: 0,75,
«CloseOnExit»: vrai,
"ColorScheme": "Campbell",
"Ligne de commande": "wsl.exe -d Ubuntu",
"CursorColor": "# FFFFFF",
"CursorShape": "bar",
"FontFace": "Consolas",
"FontSize": 12,
"Guid": "VOTRE_GUID ",
"HistorySize": 9001,
"Icon": "C: /Dummy/image.png",
«Nom»: «Ubuntu»,
"Padding": "0, 0, 0, 0",
«SnapOnInput»: vrai,
"StartingDirectory": "% USERPROFILE%",
"UseAcrylic": vrai
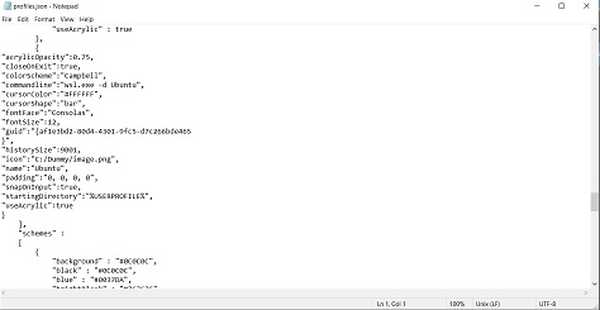
5. Ensuite, assurez-vous de appuyez sur Ctrl + S pour enregistrer votre fichier JSON.
6. Ensuite, allez à la Terminal Windows et cliquez sur le "menu déroulant". La nouvelle option Ubuntu vous attendra dans l'aile. À partir de maintenant, lorsque vous cliquez sur l'option Ubuntu, le terminal Ubuntu se lancera dans Windows Terminal.
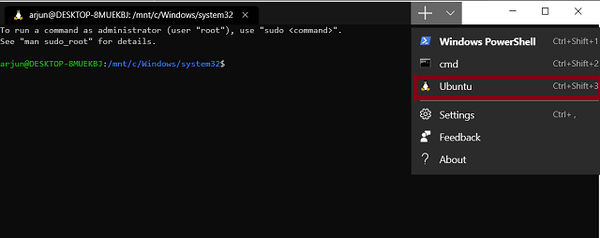
Ajouter une icône d'onglet personnalisé à l'onglet Ubuntu dans l'application Terminal
1. Tout d'abord, trouvez l'icône que vous souhaitez utiliser. Assurez-vous que l'icône est dans Format PNG et dispose d'un arrière-plan transparent. En outre, sa taille doit être 32 × 32. J'ai toujours trouvé IcôneArchive une excellente source car elle offre des tonnes de polices impressionnantes. Alors, sautez ici pour obtenir une police cool. Lorsque vous avez l'icône, enregistrez-la sur votre disque dur.
2. Suivant, ouvrir le fichier profiles.json et dirigez-vous vers Profil Ubuntu. Après cela, vous devez trouver le "valeur de l'icône " et remplacez son chemin par le chemin d'icône approprié.
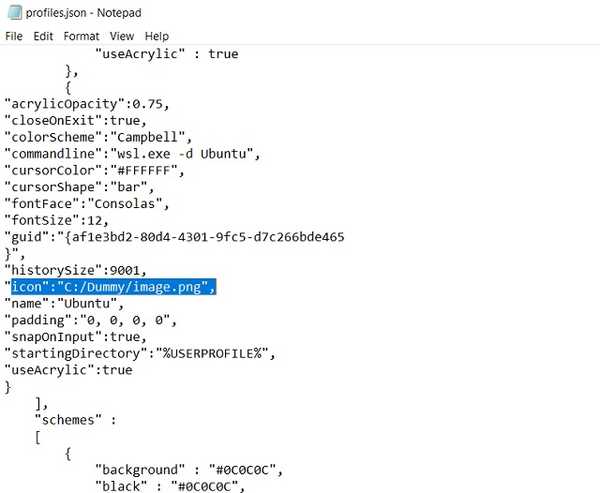
3. Enfin, enregistrer le fichier. Regarde! La nouvelle icône sera appliquée instantanément.
VOIR AUSSI: Comment définir un économiseur d'écran sur Windows 10
Tirez le meilleur parti de la puissante application de terminal Windows 10
Pour les développeurs, la nouvelle application Windows Terminal est l'une des meilleures choses qui soit jamais arrivée à Windows. Grâce à plusieurs fonctionnalités puissantes et à une personnalisation inégalée, il est devenu un atout majeur pour les développeurs et les utilisateurs professionnels. En tant que personne qui a trouvé cette application de ligne de commande très pratique, j'ai hâte de mettre la main sur la version à part entière de cette application lors de son lancement cet hiver. Au fait, faites-moi part de vos réflexions sur l'application et faites-moi savoir ce que vous avez trouvé très appréciable.















