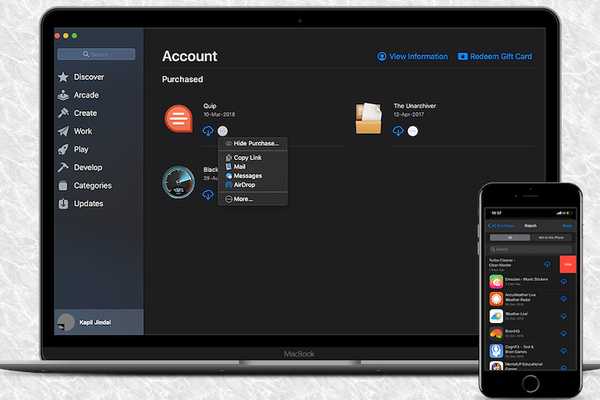
Joshua Davis
0
5480
1339
Peut-être avez-vous affaire à un frère indomptable qui ne manque jamais une chance de fouiller dans vos achats sur l'App Store. Ou peut-être voulez-vous simplement garder secrètes toutes vos applications et vos jeux préférés afin que personne ne puisse les découvrir. Quelle que soit la raison de votre confidentialité, vous pouvez masquer / afficher les achats iOS et Mac App Store à votre guise. Si vous ne savez pas par où lancer la procédure, laissez-moi vous guider à travers la ventilation étape par étape. Voici comment masquer et afficher les achats de l'App Store sur iPhone, iPad et Mac.
Masquer les achats de l'App Store sur iPhone et Mac App Store
Il est toujours préférable de peser les compromis avant de commencer, n'est-ce pas?
Quel est le piège?
Lorsque vous masquez une application iOS ou Mac, il ne semblera pas que vous l'ayez achetée - ce qui est un inconvénient (plus à ce sujet plus tard). En outre, si vous utilisez le partage familial et dissimulez des applications, elles seront également masquées aux membres de votre famille. Il convient également de rappeler que lorsque vous dissimulez une application Mac, vous ne recevrez pas de notifications de mise à jour pour celle-ci et vous ne la trouverez pas sur l'écran Compte du Mac App Store..
Masquer les achats de l'App Store sur iPhone et iPad
- Ouvert Magasin d'applications sur votre appareil iOS ou iPadOS.
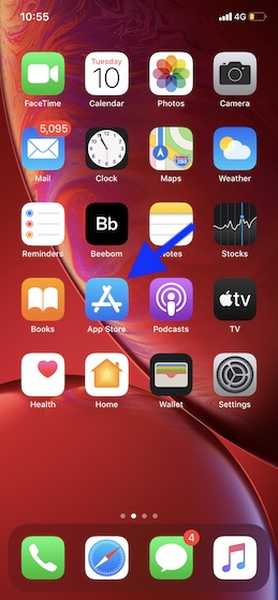
2. Maintenant, assurez-vous que le Aujourd'hui l'onglet est sélectionné. Ensuite, appuyez sur votre profil en haut à droite et sélectionnez Acheté.
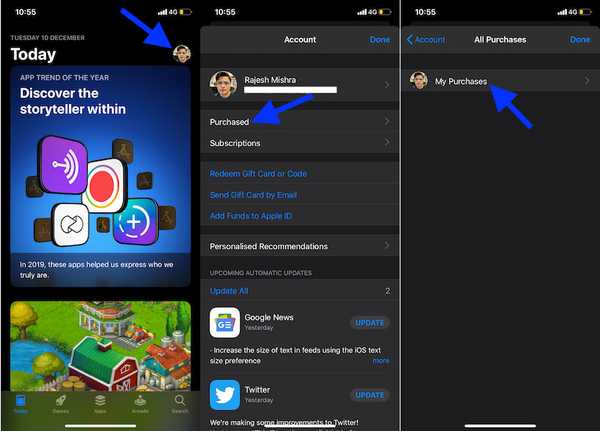
Remarque: Juste au cas où tu es utiliser le partage familial, appuyez sur votre nom pour accéder à vos achats.
3. Ensuite, sélectionnez Tout ou pas sur cet iPhone / iPad onglet selon votre besoin. Après cela, balayez vers la gauche sur une application ou un jeu et choisissez Cacher. Répétez-le pour tous les autres achats. À la fin, assurez-vous de taper sur Terminé.
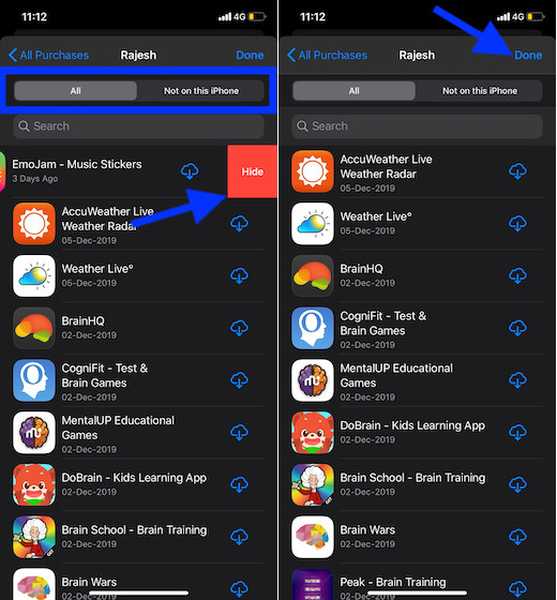
Remarque: En tant que membre d'un groupe de partage familial, si vous masquez une application à laquelle vous étiez abonné, l'organisateur du groupe recevra toujours une notification des frais à chaque renouvellement de l'abonnement. Notez également que masquer une application ne met pas fin à un abonnement.
Afficher les applications sur iOS et iPadOS
La seule façon d'afficher vos applications iOS ou iPadOS est de les télécharger à nouveau.
1. Ouvrir Magasin d'applications sur votre appareil> Aujourd'hui onglet> photo de profil.
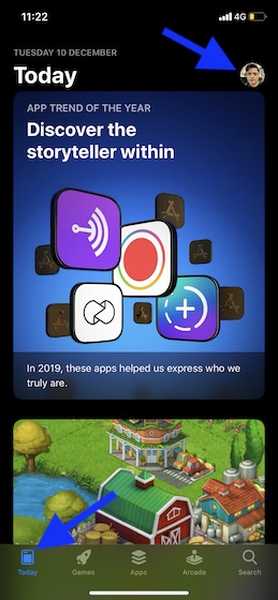
2. Maintenant, appuyez sur votre profil à nouveau.
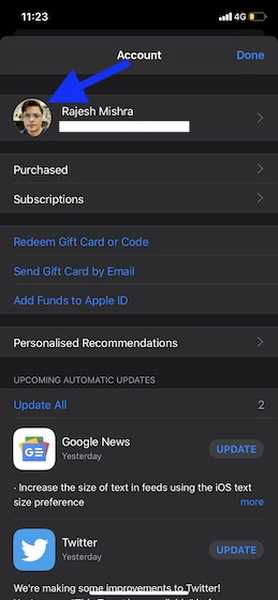
Remarque: Une fenêtre contextuelle peut apparaître vous demandant de saisir le mot de passe de votre identifiant Apple. Tapez votre mot de passe pour continuer.
3. Faites défiler vers le bas et appuyez sur le Achats cachés option située sous le iTunes dans le cloud section. Ensuite, appuyez sur le bouton nuage à côté de l'application que vous souhaitez retélécharger ou l'afficher à nouveau dans la section achetée.
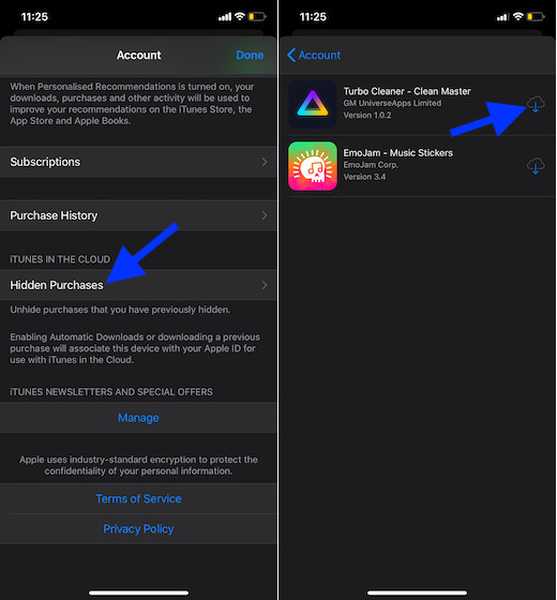
Masquer les achats de l'App Store dans le Mac App Store
- lancement Magasin d'applications sur votre Mac. Assurez-vous que vous êtes connecté.
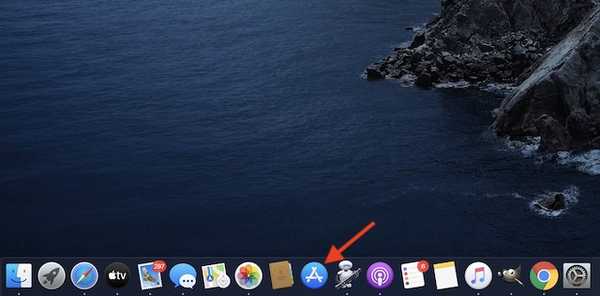
2. Maintenant, cliquez sur votre nom situé dans la barre latérale inférieure gauche.
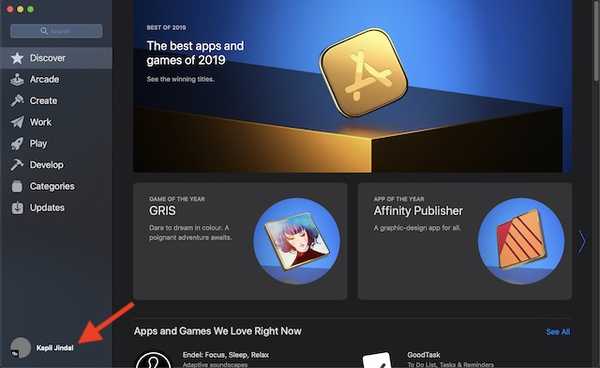
3. Ensuite, vous devriez voir toutes vos applications achetées. Maintenez le pointeur sur une application spécifique et cliquez sur le trois points qui apparaissent. Alors choisi Masquer l'achat.
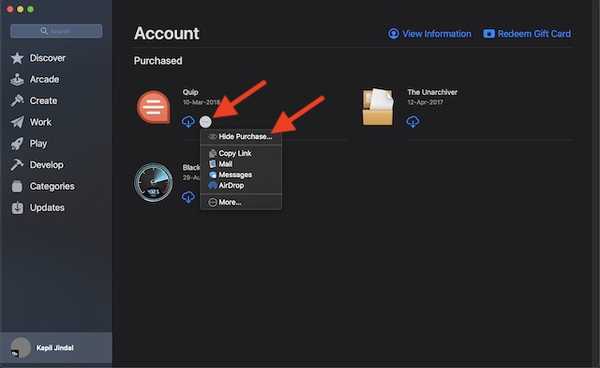
Remarque: Si vous utilisez le partage familial, sélectionnez votre nom à côté du Acheté possibilité d'accéder à vos achats.
4. Enfin, cliquez sur Masquer l'achat dans le message de confirmation. Répétez-le pour toutes les autres applications Mac que vous souhaitez masquer.
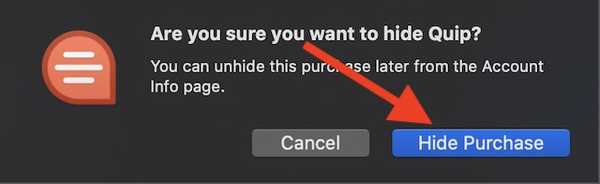
Afficher les applications dans l'App Store macOS
Afficher les applications sur macOS semble un peu plus simple.
- Ouvert Magasin d'applications sur votre appareil macOS.
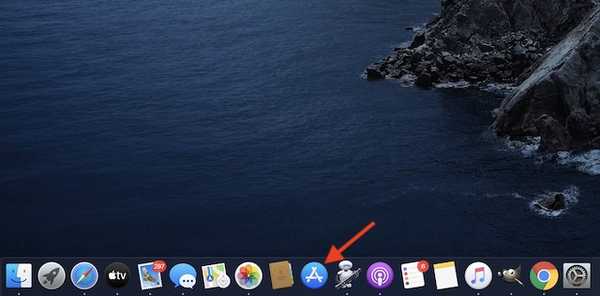
2. Maintenant, cliquez sur votre nom de profil en bas dans la barre latérale.
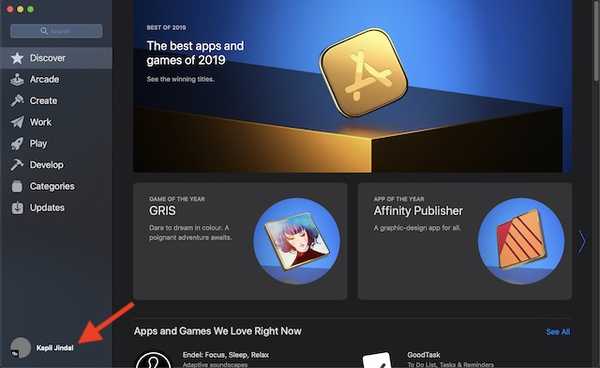
3. Ensuite, cliquez sur Afficher les informations dans le coin supérieur droit.
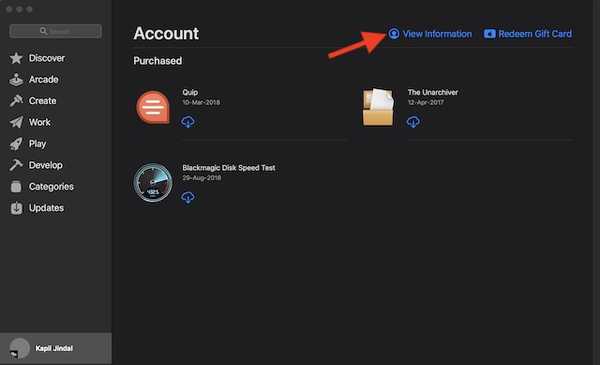
Remarque: Lorsque vous y êtes invité, assurez-vous de vous connecter à votre compte Apple ID.
4. Faites défiler jusqu'à Objets cachés section et cliquez sur Gérer.
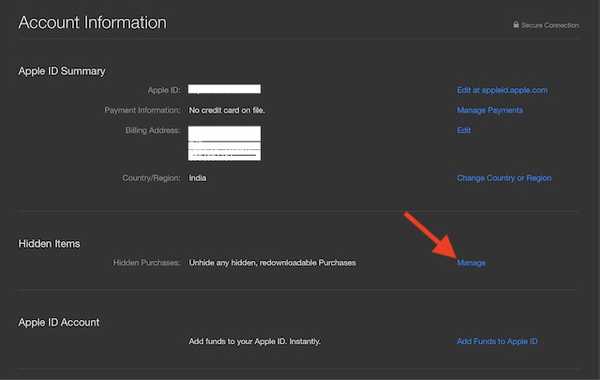
5. Ensuite, cliquez sur Afficher à côté d'une application. Ensuite, cliquez sur Terminé.
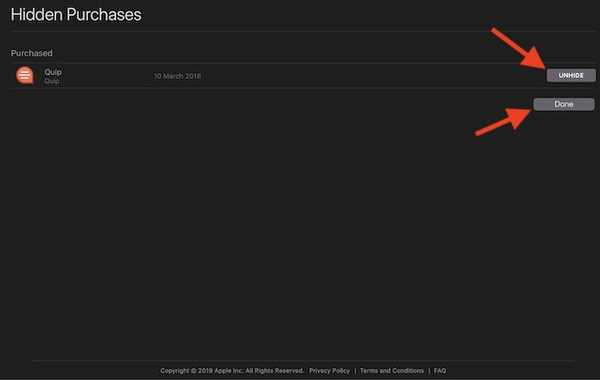
Voila! L'application va maintenant commencer à apparaître dans votre liste d'achats.
Masquer / afficher les achats iOS ou macOS Store à votre guise
C'est ainsi que vous pouvez garder vos achats hors de vue sur vos appareils iOS et macOS. Il est bon qu'Apple propose un moyen simple de mettre les objets personnels à l'abri des regards indiscrets. S'il y a quelque chose que je trouve manquant, alors il doit y avoir un meilleur moyen d'afficher les achats iOS App Store. Quelle est votre opinion là-dessus? Faites-nous savoir dans la section commentaires ci-dessous.















