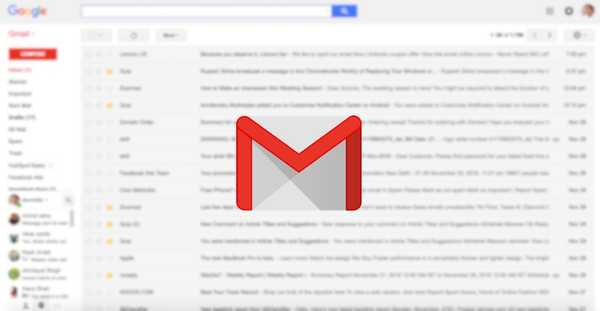
Yurich Koshurich
0
2378
18
Bien qu'il existe de nombreux services de messagerie, Gmail est sans aucun doute le service de messagerie le plus populaire. Il est élégant, facile à utiliser et apporte des fonctionnalités très intéressantes. Cependant, tout n'est pas bon, par exemple, il n'y a aucun moyen de transférer plusieurs e-mails dans Gmail, ce qui est dommage car il y a des moments où vous devez transférer plusieurs e-mails. Le faire un par un peut être une tâche très ardue. Heureusement, il existe des moyens de transférer plusieurs e-mails dans Gmail:
Transférer plusieurs e-mails via l'extension Chrome
Vous pouvez utiliser une extension Chrome intitulée "Transfert multiple pour Gmail»Pour transférer plusieurs e-mails. Voici les étapes pour le faire:
1. Tout d'abord, installez l'extension à partir du Chrome Web Store. Une fois que vous avez ajouté l'extension, se diriger vers Gmail et connectez-vous à votre compte.
2. Ensuite, sélectionner plusieurs e-mails depuis votre boîte de réception et cliquez sur l'icône Multi Forward que vous trouverez avec les autres options.
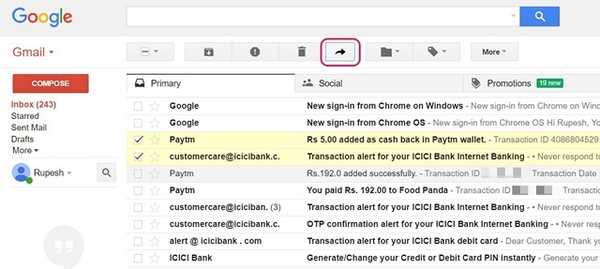
4. L'extension Multi Forward Chrome vous demandera alors authentifiez votre compte Google. Cliquez simplement sur "Se connecter".
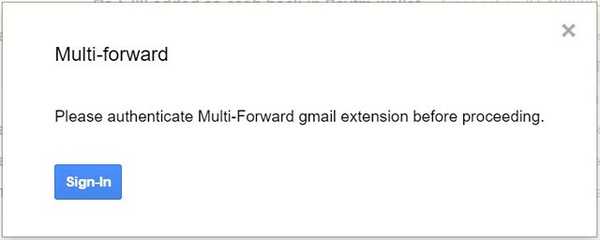
5. Vous devrez à nouveau vous connecter à votre compte Google et cliquer sur "Autoriser»Dans la page des autorisations.
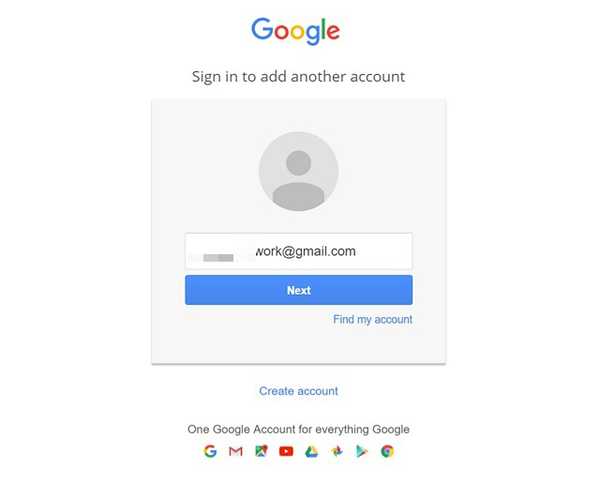
6. Une fois terminé, vous verrez un message disant "L'authentification a réussi".

7. Ensuite, vous pouvez sélectionnez les multiples e-mails vous voulez transférer et cliquez sur l'icône Multi Forward. Ensuite, entrez les adresses e-mail des destinataires. Vous pouvez ajouter plusieurs destinataires, qui est genial. Une fois que vous avez saisi les adresses e-mail, cliquez sur «Multi Forward».
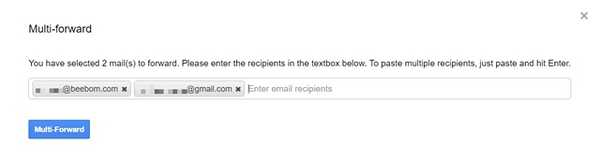
8. Les e-mails seront ensuite transférés. Simple, non? Le processus peut prendre quelques secondes, donc ne ferme pas la fenêtre.
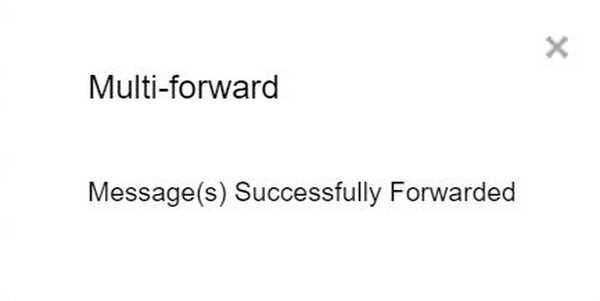
Bien que l'extension Chrome fasse certainement le travail, elle limite les transferts à 100 e-mails par jour, qui est une restriction de Google. Aussi, il ne fonctionne pas sur les Chromebooks et les comptes Google Apps.
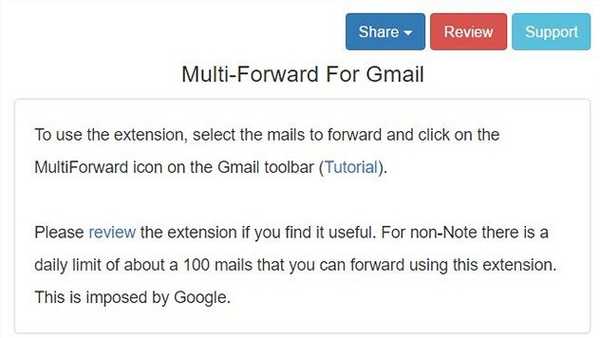
Transférer automatiquement les e-mails via des filtres
Si vous ne souhaitez pas donner à une extension tierce l'accès à votre compte Gmail, il existe un moyen natif dans Gmail de transférer automatiquement les e-mails dans Gmail à l'aide de filtres. Eh bien, voici comment procéder:
1. Tout d'abord, connectez-vous à votre compte Gmail et accédez à Paramètres Gmail. Dans la page Paramètres, accédez à la Onglet "Transfert et POP / IMAP". Ici, cliquez sur "Ajouter une adresse de transfert".
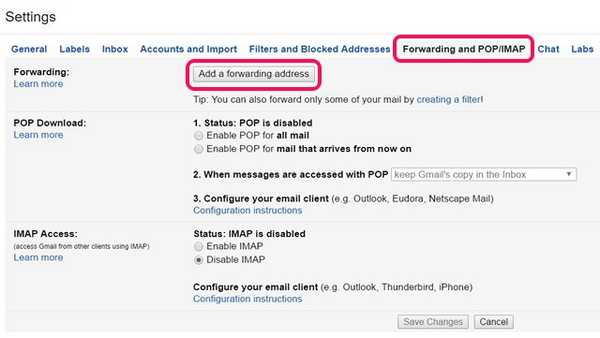
2. Ensuite, entrez l'adresse e-mail auquel vous souhaitez transférer vos e-mails. UNE le code de vérification sera envoyé à l'adresse e-mail que vous avez saisie.
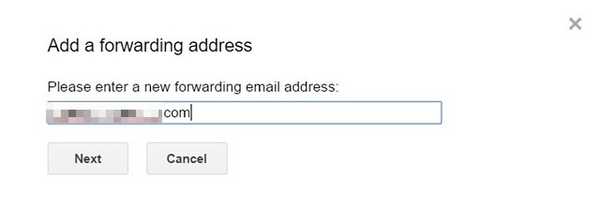
3. Vous pouvez simplement entrer le code de vérification et cliquer sur "Vérifier".
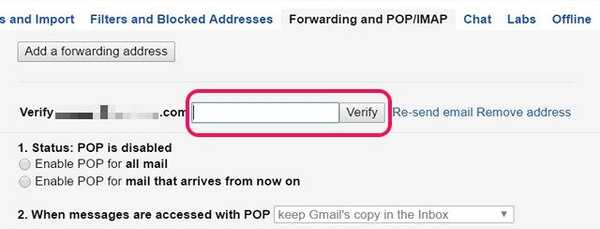
4. Ensuite, assurez-vous simplement d'activer l'option «Transférer une copie…» et cliquez sur l'option «créer un filtre".
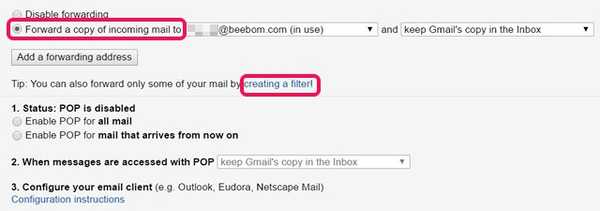
5. Ici, vous pouvez créer un filtre pour les e-mails que vous souhaitez transférer automatiquement à l'adresse e-mail que vous avez spécifiée. Par exemple, si vous souhaitez transférer des e-mails depuis une adresse spécifique, vous pouvez saisir cette adresse e-mail dans l'espace «De». Vous pouvez également utiliser des mots spécifiques, des pièces jointes et leur taille pour les filtrer et les transférer automatiquement. Une fois terminé, cliquez sur "créer un filtre avec cette recherche".
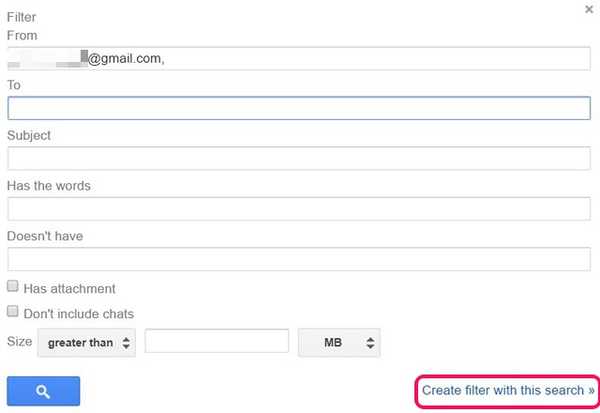
6. Dans la page suivante, activez simplement le "Transmettez-le à"Option et sélectionnez l'adresse e-mail vous souhaitez transférer des e-mails. Une fois terminé, cliquez sur "Créer un filtre".
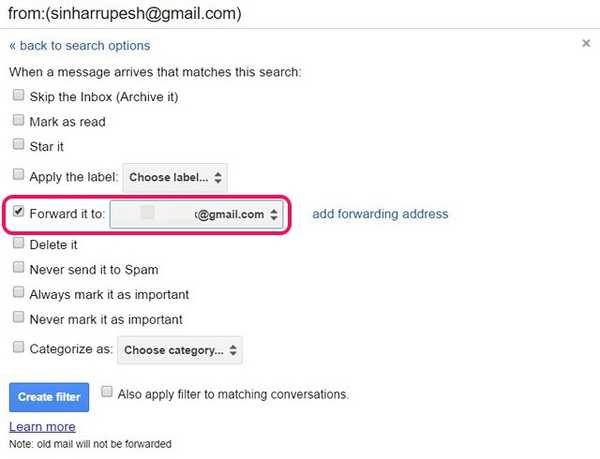
C'est tout! Vous verrez maintenant un avis de transfert en haut de votre boîte de réception Gmail pendant 7 jours pour vous assurer que vous en êtes conscient.
VOIR AUSSI: Comment bloquer l'adresse e-mail dans Gmail sur le Web ou Android
Transférer plusieurs e-mails dans Gmail avec ces méthodes
Si vous ne souhaitez transférer que quelques e-mails, vous pouvez utiliser l'extension Multi Forward, mais si vous ne voulez pas vous soucier de faire les choses manuellement, vous pouvez configurer le transfert et les filtres pour automatiser les choses dans Gmail. Dans tous les cas, les deux méthodes fonctionnent plutôt bien, vous pouvez donc utiliser celle que vous voulez. Faites-nous savoir si vous rencontrez des problèmes dans la section commentaires ci-dessous.















