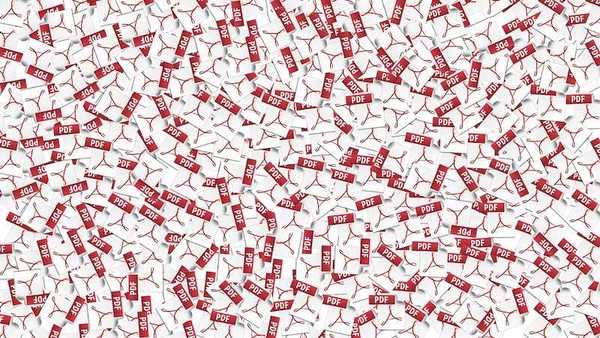
Oliver Matthews
0
1557
324
Le PDF est l'un des formats de fichier les plus utilisés sur le Web, en particulier lorsqu'il s'agit de différents rapports. Cependant, la plupart des rapports PDF détaillés sont livrés avec une tonne de pages et il y a de fortes chances que seules quelques pages vous aident. Donc, si vous vous demandez comment extraire des pages spécifiques d'un fichier PDF et les enregistrer, nous sommes là à votre secours. Voici les étapes pour extraire des pages PDF sur votre ordinateur ou téléphone:
Extraire des pages de PDF sur PC ou Mac
Il existe de nombreuses façons d'extraire des pages de fichiers PDF sur un PC ou un Mac, mais le moyen le plus simple de le faire consiste à utiliser le navigateur Chrome. Voici les étapes pour extraire des pages de fichiers PDF via Chrome:
1. Ouvrez Navigateur Chrome et charger le fichier PDF à partir de laquelle vous souhaitez extraire des pages. Vous pouvez le faire en appuyant sur le Ctrl + O raccourci et sélection du fichier PDF sur votre ordinateur.
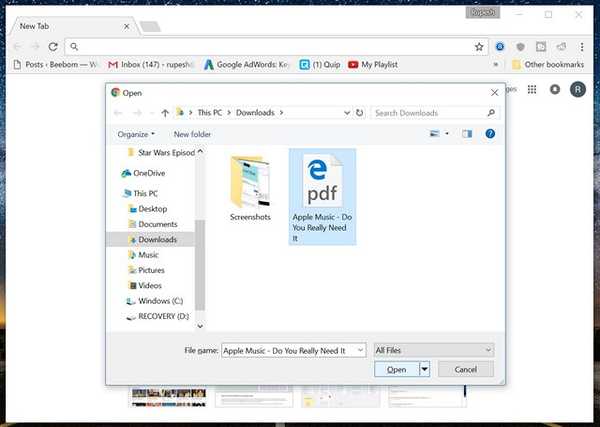
2. Lorsque le fichier PDF est ouvert, cliquez sur le Icône «Imprimer» ou frappez le Ctrl + P Raccourci (Commande + P sur Mac).
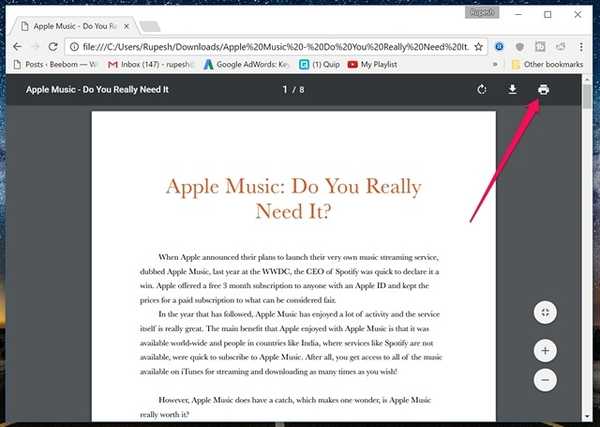
3. Dans la page Aperçu avant impression, cliquez sur «Changement… "Et réglez-le sur"Enregistrer au format PDF".
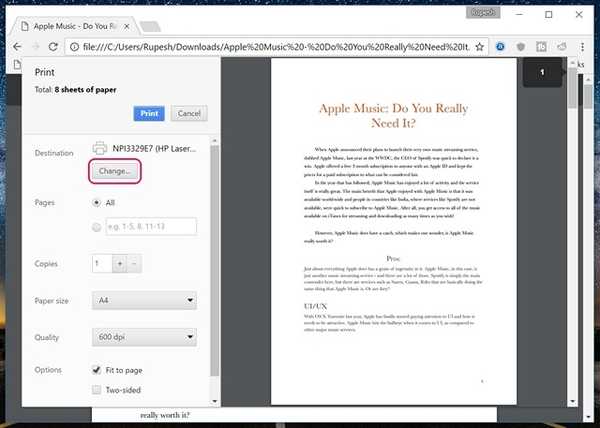
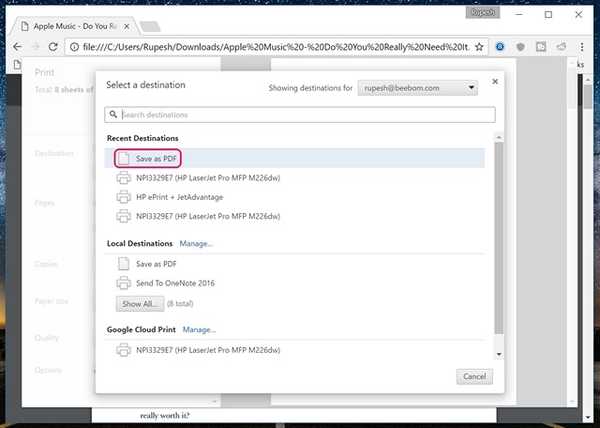
4. Ensuite, dans le "Des pages" section, sélectionnez les pages que vous souhaitez extraire et enregistrez-le en tant que nouveau fichier. Par exemple, je veux les pages 6 et 7, donc je peux simplement entrer «6-7» et cliquer sur «sauver".
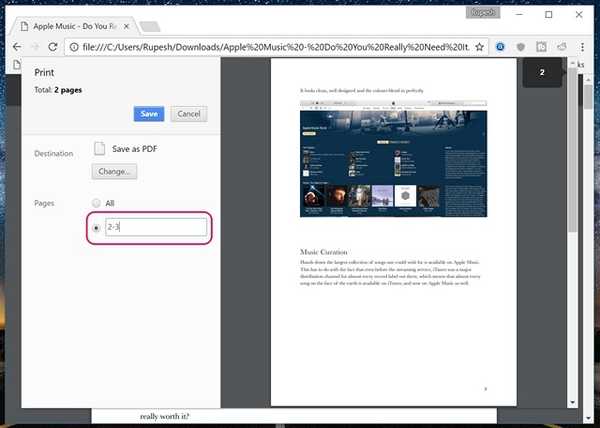
5. Vous pouvez simplement entrez le nom du fichier pour le nouveau fichier PDF avec vos pages spécifiées pour l'enregistrer. C'est tout ce que vous avez à faire pour extraire des pages PDF dans Chrome.
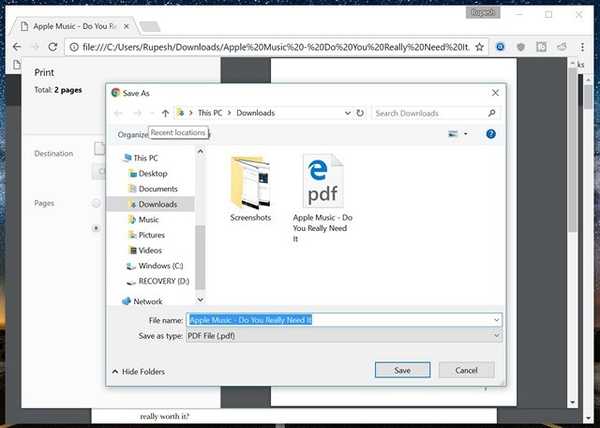
Bien que l'utilisation de Chrome pour enregistrer des pages spécifiques à partir d'un fichier PDF fonctionne bien, que se passe-t-il si vous souhaitez extraire plusieurs pages séparément d'un énorme fichier PDF? Eh bien, dans ce cas, vous devrez utiliser un logiciel comme Adobe Acrobat Professional (téléchargement) sur Windows ou Mac ou Preview sur macOS.
Si vous recherchez un outil en ligne, SmallPDF (visite) devrait être un bon choix, car il fonctionne bien sur les systèmes Windows, macOS et Linux.
Extraire des pages de PDF sous Android
Extraire des pages spécifiques d'un fichier PDF sous Android est également assez facile et bien qu'il existe diverses applications tierces qui vous permettent de faire le travail, vous pouvez le faire de manière native:
1. Juste ouvrir un fichier PDF sur votre appareil Android, appuyez sur bouton de menu à trois points et appuyez sur "Impression".
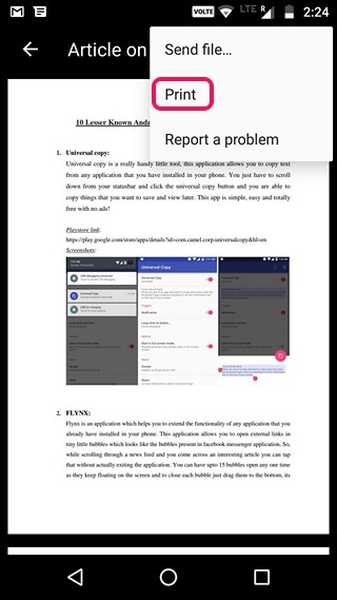
2. Ensuite, appuyez sur "Sélectionnez une imprimante"Et sélectionnez"Enregistrer au format PDF".
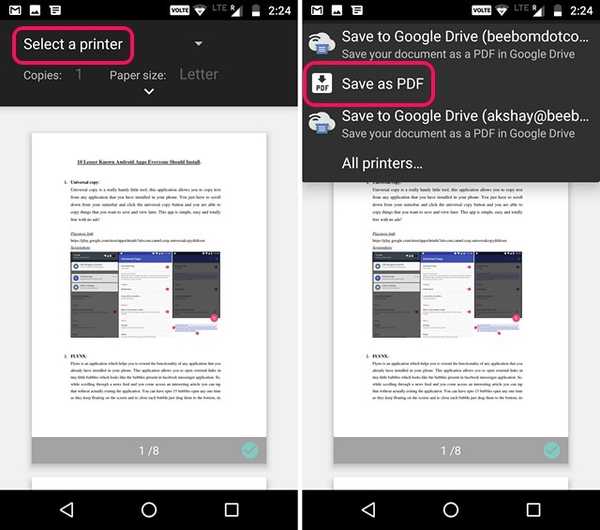
3. Une fois terminé, appuyez sur le bouton déroulant sous "Format de papier" et changer les "Pages" à "Portée de 8" au lieu de tout. ensuite, entrez les pages vous souhaitez extraire. Par exemple, 2-3 ou 4-5. Vous pouvez même sélectionner les pages dans la page d'aperçu, où vous pouvez désélectionner les pages que vous ne souhaitez pas imprimer ou enregistrer au format PDF.
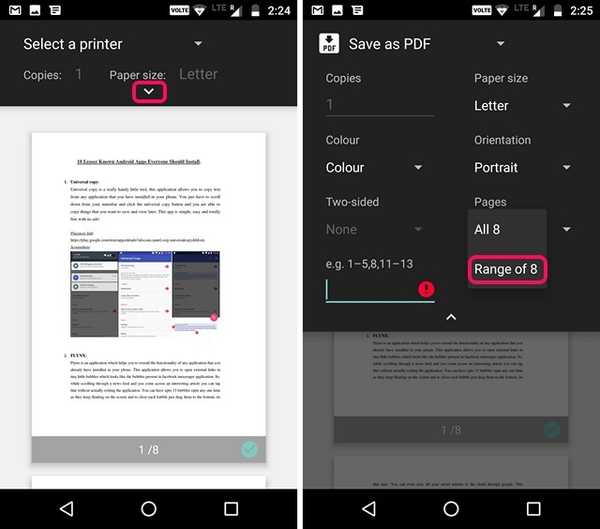
4. Une fois que vous avez terminé, appuyez simplement sur le Icône PDF en bas à droite, qui vous mènera à l'écran de sauvegarde. Ici, vous pouvez renommer le fichier et choisir où l'enregistrer. Appuyez simplement sur "sauver".
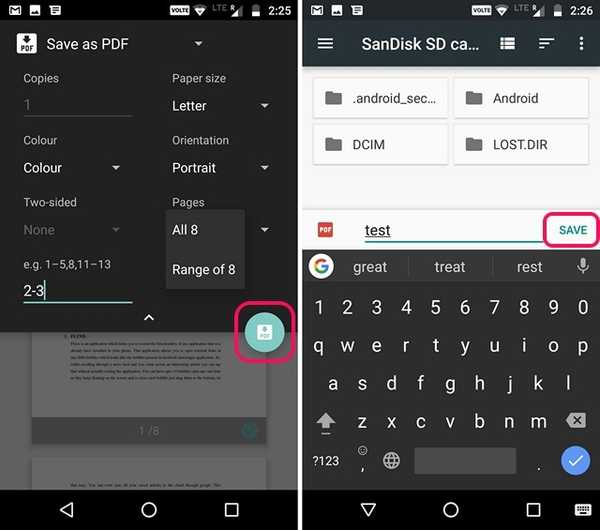
C'est tout! Un nouveau fichier PDF sera créé avec les pages spécifiques que vous avez sélectionnées. La méthode native pour extraire des pages d'un fichier PDF est assez simple, mais si vous souhaitez utiliser une application tierce, vous pouvez consulter l'application Xodo PDF Reader & Editor (gratuite).
Extraire des pages de PDF dans iOS
Si vous utilisez un iPhone ou un iPad, vous pouvez facilement extraire des pages d'un fichier PDF de manière native sur iOS. Voici comment procéder:
1. Juste ouvrir le fichier PDF à partir de laquelle vous souhaitez extraire des pages. Vous pouvez ouvrir le fichier PDF via iCloud Drive, votre client de messagerie ou même un gestionnaire de fichiers pour iOS. Lorsque le fichier PDF est ouvert, appuyez sur le bouton bouton de partage et appuyez sur "Impression".
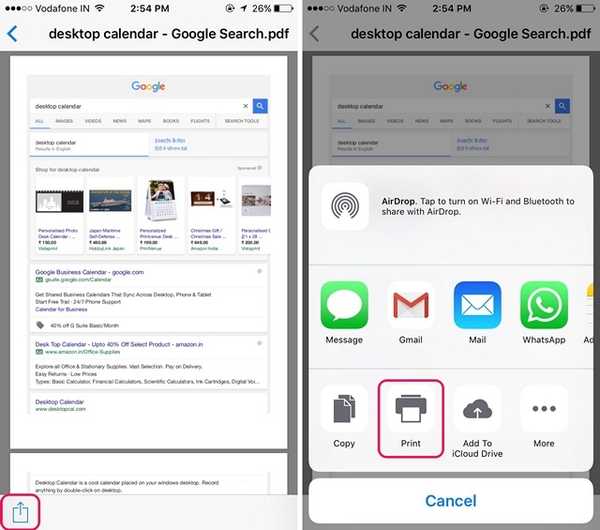
2. Dans la page Options de l'imprimante, sélectionnez l'option «Intervalle”Aka les pages que vous voulez dans le nouveau fichier PDF. Vous pouvez même désélectionner les pages que vous souhaitez supprimer en appuyant simplement sur leur aperçu. Une fois que vous avez sélectionné les pages à extraire, pincer dans les pages d'aperçu.
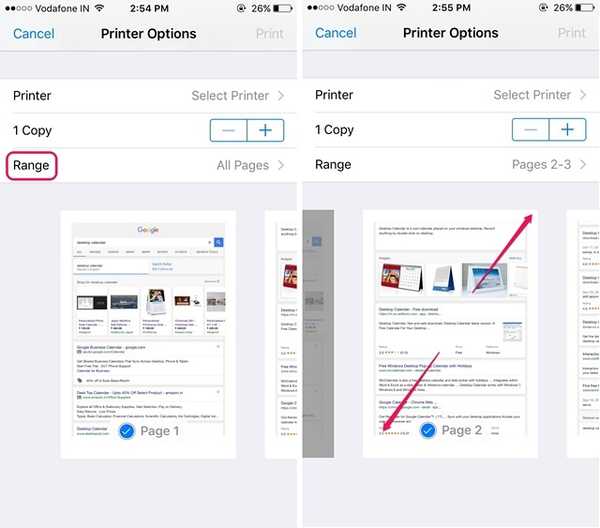
3. Dans la nouvelle page qui s'ouvre, appuyez sur le bouton de partage encore. Maintenant vous pouvez enregistrer le nouveau fichier PDF sur iCloud Drive ou envoyez-le sous forme d'e-mail ou de messagerie .
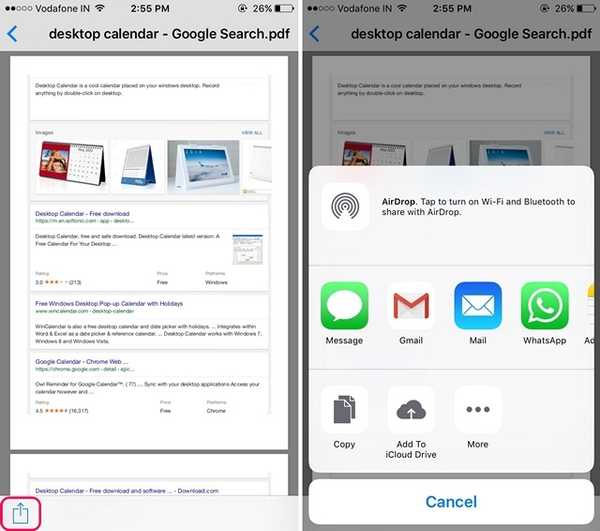
Si vous souhaitez toujours qu'une application tierce extrait des pages d'un fichier PDF, vous pouvez utiliser une application d'éditeur de PDF comme Foxit PDF (achats gratuits dans l'application)
VOIR AUSSI: 7 outils pour compresser des fichiers PDF avec facilité
Extraire des pages PDF sur votre ordinateur ou téléphone
Eh bien, il s'agissait de moyens assez simples pour extraire des pages PDF sur Windows, macOS, Android ou iOS. La meilleure chose à faire est que vous n'avez pas vraiment besoin d'une application d'édition PDF distincte pour extraire les pages PDF et presque toutes les plates-formes vous permettent de le faire de manière native. Bien sûr, Windows et macOS vous obligent à utiliser Chrome, mais il y a de fortes chances que Chrome soit installé sur votre ordinateur. Alors, essayez ces méthodes et faites-nous savoir si vous avez des doutes. Sonnez dans la section commentaires ci-dessous.















