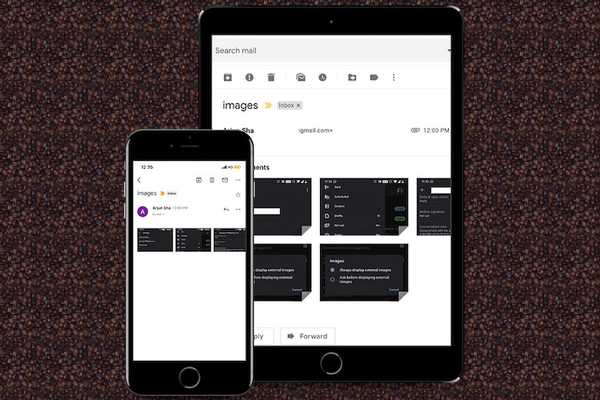
Samson Garrison
0
2604
682
Lorsqu'il y a une menace constante pour la sécurité des informations sensibles, une protection supplémentaire contre les spammeurs et les pirates devrait toujours être la voie à suivre. Dans le contexte d'une demande toujours croissante de sécurité et de confidentialité améliorées, Google a pris plusieurs mesures notables, telles que l'introduction d'une fonction de messagerie privée dans Google Photos et la possibilité pour les utilisateurs iOS d'activer le blocage automatique des images dans Gmail sur iPhone et iPad. Il convient de noter dès le départ que la fonctionnalité de blocage d'image existe sur les versions Android et Web de l'application Gmail depuis un certain temps, contrairement à l'homologue iOS. C'est donc un lancement plutôt tardif sur la version iOS de l'application. Mieux vaut tard que jamais, allons dans le guide pour voir comment cela fonctionne!
Comment empêcher Gmail de charger automatiquement les images jointes sur iPhone et iPad
Plusieurs clients de suivi des e-mails surveillent l'ouverture et l'affichage d'un e-mail à l'aide d'images petites et invisibles. Ils ouvrent la porte à des fonctionnalités invasives telles que «lire les reçus» et le suivi de l'emplacement. Par défaut, l'application Gmail charge automatiquement les images jointes afin que les utilisateurs puissent les visualiser sans attente. D'un point de vue pratique, c'est utile. Mais du point de vue de la sécurité, ce n'est pas le cas. Heureusement, il existe un moyen d'empêcher complètement Gmail de charger automatiquement des images externes.
1. Lancez le Application Gmail sur votre iPhone ou iPad, puis appuyez sur le icône de menu dans le coin supérieur gauche de l'écran.
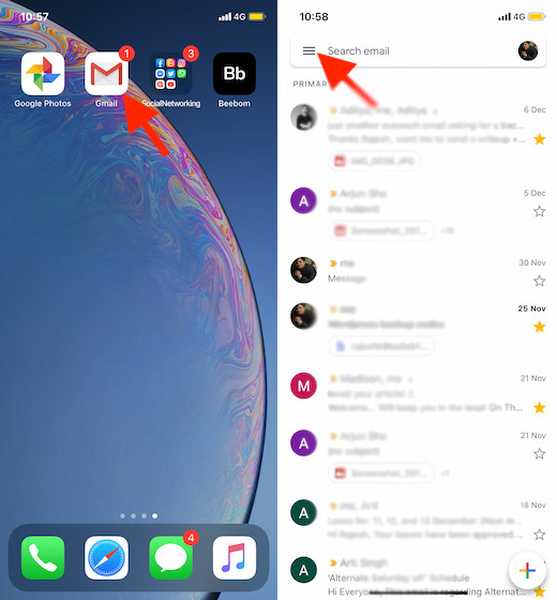
2. Maintenant, faites défiler vers le bas et appuyez sur Paramètres.
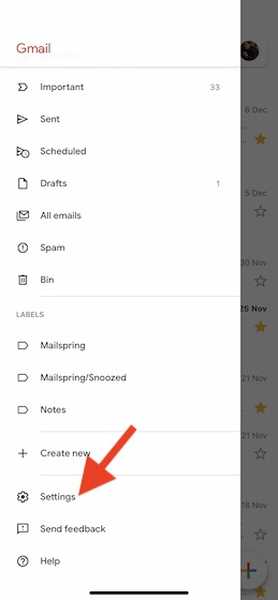
3. Ensuite, appuyez sur votre Compte google au sommet.
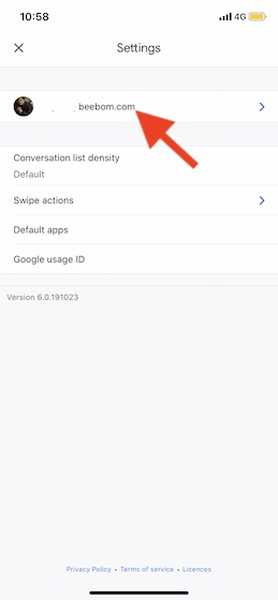
4. Ensuite, appuyez sur le Images option.

5. Enfin, choisissez le "Demander avant d'afficher des images externes" option.
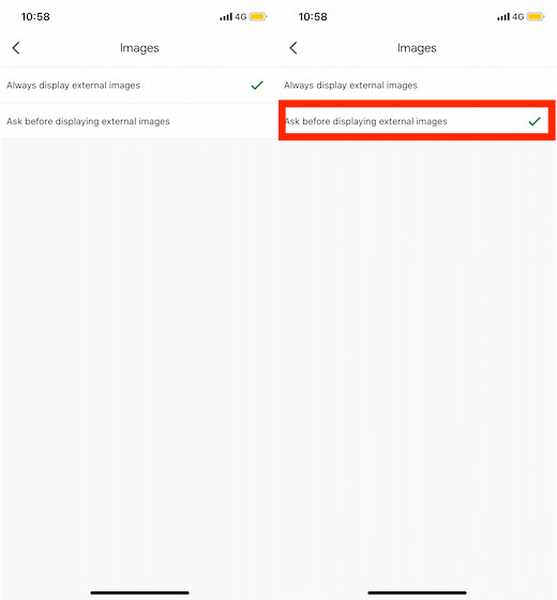
C'est tout! Maintenant, quittez les paramètres. Gmail n'affichera plus automatiquement les images jointes.
Si jamais vous l'inversez, tout ce que vous avez à faire est de revenir au même paramètre et de choisir l'option Toujours afficher les images externes à la fin.
Remarque:
- Le processus pour activer la fonction de blocage d'image dans Gmail sur les appareils Android est assez similaire. Simplement appuyez sur le bouton de menu en haut à gauche de l'écran> Paramètres> Votre compte> Images. finalement, choisir la Demander avant d'afficher des images externes option dans le popup.
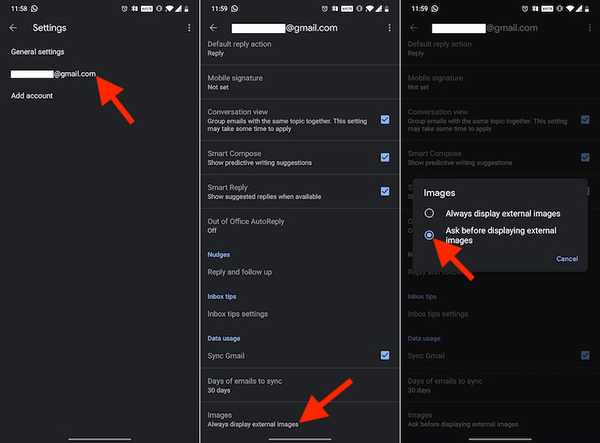
- Pour configurer le blocage d'image dans Gmail sur le Web, cliquez sur l'icône d'engrenage dans le coin supérieur droit> Paramètres.
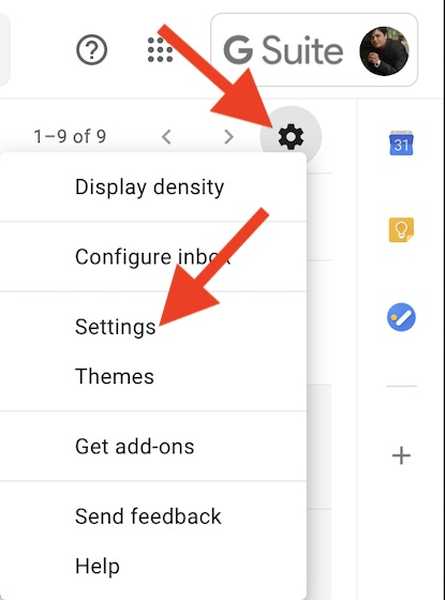
- Dans la section image, assurez-vous que "Demander avant d'afficher des images externes" l'option est sélectionnée.
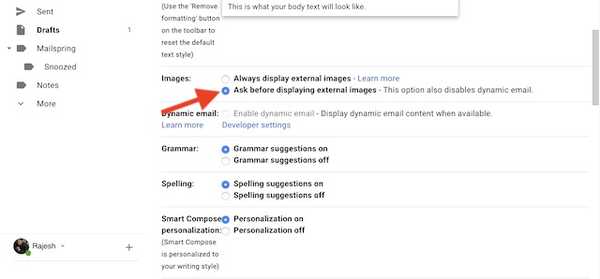
Activer le blocage automatique des images dans Gmail sur tous les appareils
C'est donc le moyen d'empêcher l'application Gmail d'afficher automatiquement les images jointes. Considérant à quel point il est essentiel d'améliorer la sécurité et la confidentialité à une époque où le piratage et la cybercriminalité sont devenus à l'ordre du jour, il s'agit d'une mise en œuvre bien pensée dans l'application de messagerie. Quelle est votre opinion sur cette fonctionnalité indispensable? Faites-nous savoir dans les commentaires ci-dessous.















