
Clement Thomas
0
4673
788
AssistiveTouch est probablement le plus grand atout de la suite d'accessibilité. Bien qu'il soit conçu pour les personnes qui ont des difficultés à toucher l'écran ou qui ont besoin d'un accessoire adaptatif, n'importe qui peut en profiter pour effectuer plusieurs tâches plus facilement. Malheureusement, bien qu'il s'agisse d'une caractéristique aussi notable, elle reste largement inexplorée. Ne serait-il pas génial si vous pouviez capturer l'écran de votre iPhone ou iPad ou accéder à toutes vos fonctionnalités d'accessibilité telles que Zoom, Smart Invert ou VoiceOver en un seul clic? Oui, ce serait non seulement plus pratique mais aussi vous faire gagner du temps. Et ce n'est que la pointe de l'iceberg, car vous pouvez effectuer plusieurs tâches plus rapidement. Dans ce guide pratique, nous allons vous montrer comment activer et utiliser AssistiveTouch sous iOS 13 et iPadOS 13.
Activer AssistiveTouch dans iOS 13 et iPadOS 13
Avec iOS 13, Apple a légèrement modifié l'emplacement de l'accessibilité et de nombreuses sous-fonctionnalités. Pour un changement, Accessibility a maintenant trouvé une place permanente sur l'écran principal des paramètres, ce qui est une bonne chose compte tenu de son importance. Quant à AssistiveTouch, il a maintenant été inclus dans une nouvelle section. En raison de la délocalisation, de nombreux utilisateurs pourraient se demander où est passée cette fonctionnalité. Voyons d'abord comment activer AssistiveTouch, puis nous aborderons son utilisation.
1. Ouvrez le Paramètres app sur votre iPhone ou iPad.
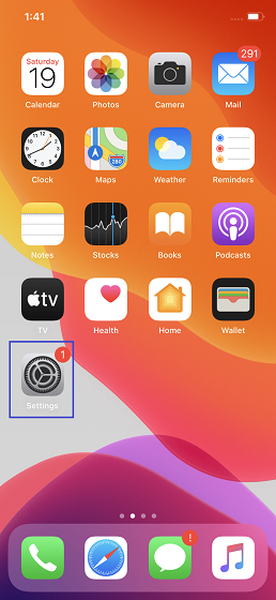
2. Maintenant, appuyez sur Accessibilité et sélectionnez le Toucher option située sous la section PHYSIQUE ET MOTEUR.
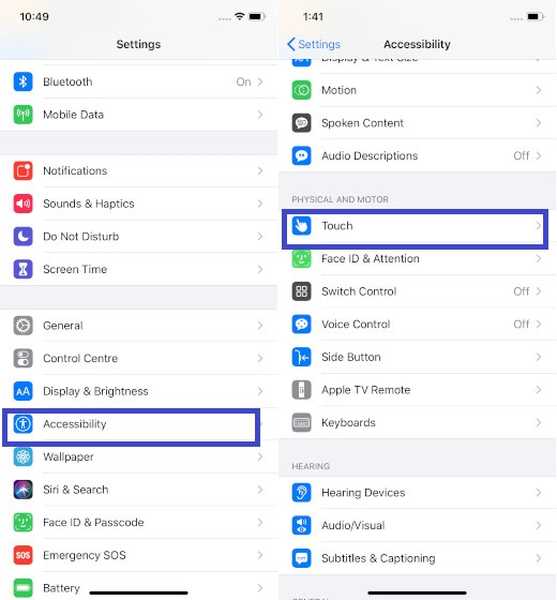
3. Ensuite, appuyez sur Contact Assistance puis allumez le commutateur pour l'activer.
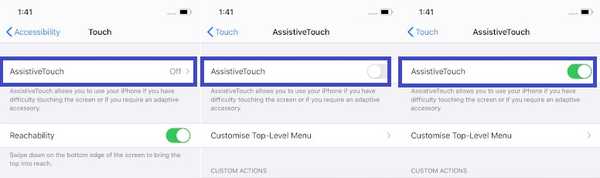
Maintenant, un petit bouton gris AssistiveTouch apparaîtra à l'écran. Vous pouvez appuyer dessus pour accéder à de nombreuses options telles que la rotation de l'écran, l'accès au centre de notification / de contrôle, le réglage du volume, etc..
Plus tard, si vous décidez de désactiver AssistiveTouch sur votre appareil, revenez simplement à ce même paramètre et désactivez la bascule.
Personnaliser le menu de niveau supérieur affiché dans AssistiveTouch
En fonction de vos besoins, vous pouvez personnaliser le menu de niveau supérieur dans AssistiveTouch pour accéder facilement aux fonctionnalités fréquemment utilisées telles que App Switcher, SOS, accessibilité, etc..
1. Suivez les étapes 1 à 3 ci-dessus, puis appuyez sur le Personnaliser le menu de niveau supérieur option.
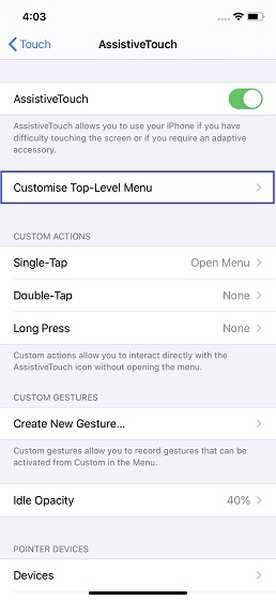
2. Maintenant, appuyez sur une icône que vous souhaitez modifier puis choisissez l'option préférée. À la fin, assurez-vous d'appuyer sur Terminé en haut à droite pour confirmer.
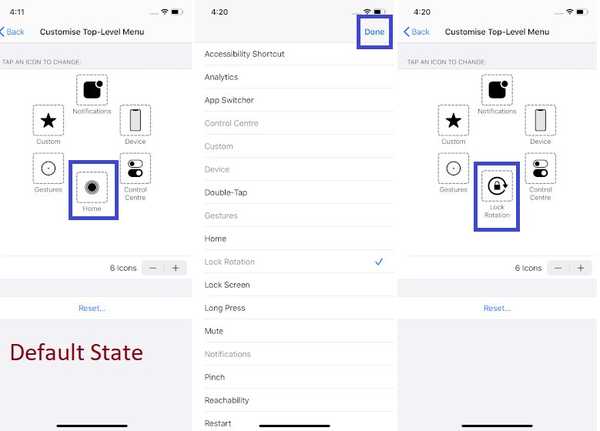
Par défaut, le menu affiche six options telles que Accueil, Notifications, Appareil, Centre de contrôle, Gestes et Personnalisé. Mais vous pouvez augmenter ou diminuer le nombre d'éléments que vous souhaitez dans le menu.
Pour augmenter un élément: Appuyez sur le bouton «+»> appuyez sur la case vide> choisissez l'option souhaitée> appuyez sur Terminé.
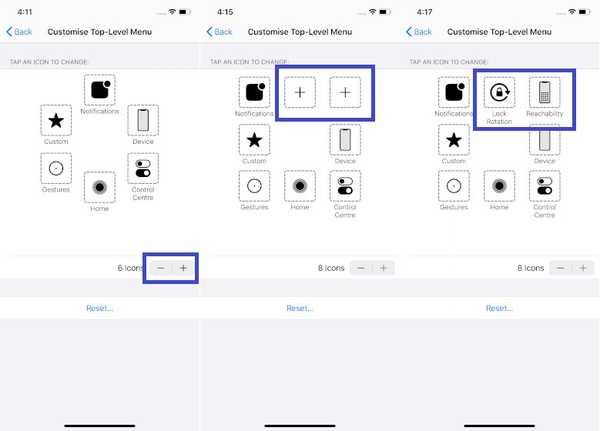
Réinitialiser le menu AssistiveTouch: Si jamais vous trouvez que le menu AssistiveTouch est foiré, appuyez simplement sur le Réinitialiser bouton pour le mettre à l'état par défaut.
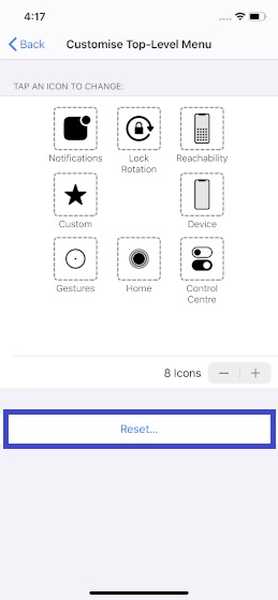
Personnalisez les actions et gestes personnalisés pour tirer le meilleur parti d'AssistiveTouch
L'une des meilleures choses à propos d'AssistiveTouch est que vous pouvez affiner les actions et les gestes personnalisés pour effectuer les tâches souvent répétées beaucoup plus rapidement. Voici comment vous pouvez faire cela;
Utilisez les robinets et les actions de pression longue
Si vous trouvez le processus de redémarrage de l'appareil un peu gênant, vous pouvez attribuer une action en un seul clic pour le redémarrage ou même choisir de prendre un écran avec un simple toucher. Utilisez donc les actions personnalisées pour interagir avec l'icône AssistiveTouch sans avoir à ouvrir le menu. De même, vous pouvez attribuer des actions pour "Double-Tap" et "Long Press".
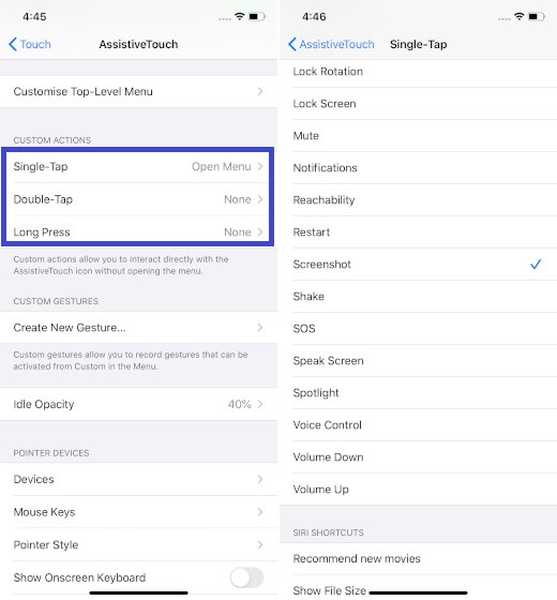
Créer des gestes personnalisés
Les gestes sont excellents car ils sont très pratiques pour effectuer des tâches plus confortablement. Donc, si vous avez un goût pour eux, créez de nouveaux gestes que vous pouvez activer à partir du menu AssistiveTouch. Appuyez simplement sur Créer un nouveau geste puis appuyez ou glissez sur l'écran pour créer un geste personnalisé. Une fois que vous êtes satisfait de votre geste, assurez-vous d'appuyer sur sauver en haut à droite et donnez-lui un nom approprié.
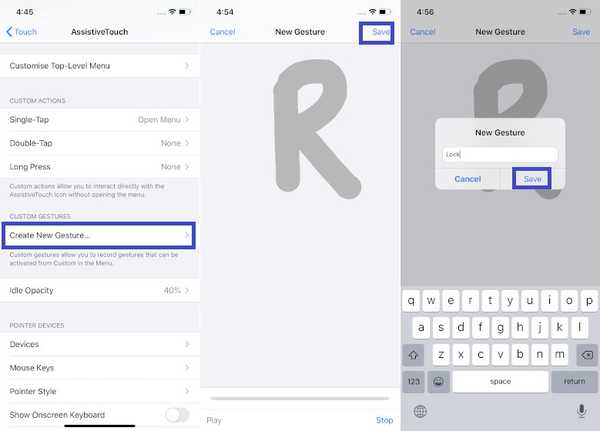
Ajuster l'opacité d'inactivité de l'icône AssistiveTouch
Vous ne voulez pas que l'icône AssistiveTouch détourne votre attention lorsqu'elle n'est pas utilisée? Eh bien, vous pouvez réduire sa visibilité afin qu'il puisse rester hors de vue. Appuyez simplement sur l'option Opacité inactive, puis faites glisser le curseur vers la gauche pour réduire l'opacité.
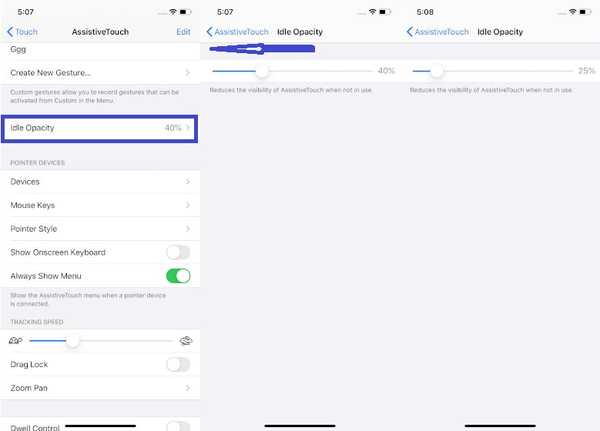
VOIR AUSSI: Comment configurer le contrôle parental sur Mac dans macOS Catalina
Tirez le meilleur parti d'AssistiveTouch sur iPhone et iPad…
C'est donc un moyen simple d'activer AssistiveTouch dans iOS 13 et iPadOS 13. J'ai toujours aimé utiliser cette fonctionnalité pour de nombreuses raisons. D'une part, cela me permet d'effectuer de nombreuses tâches telles que l'effacement de la RAM de l'iPhone ou l'accès à toutes mes fonctionnalités d'accessibilité préférées telles que les filtres de couleur, l'inversion classique et plus rapidement. Quelle est la chose que vous aimez le plus à ce sujet? Faites-le moi savoir dans les commentaires ci-dessous.















