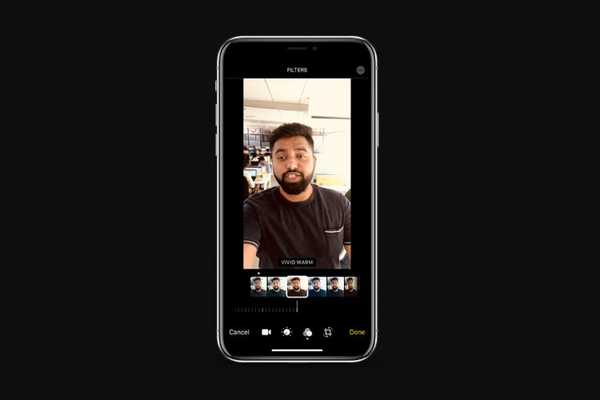
Vovich Antonovich
0
3313
788
iOS 13 vient de réparer une cargaison de trucs frustrants qui existaient sur le système d'exploitation iOS depuis des années. En plus de résoudre les problèmes, iOS 13 apporte également de nouvelles fonctionnalités impressionnantes. Certaines de mes nouvelles fonctionnalités iOS 13 les plus préférées arrivent dans les applications Photos. En plus d'avoir un nouveau look, l'application Photos permet désormais aux utilisateurs d'éditer des vidéos. C'est une excellente nouvelle pour les utilisateurs d'iPhone, car ils peuvent désormais éditer de base leurs vidéos sans avoir à télécharger des applications d'édition vidéo tierces. Dans cet article, nous allons vous montrer comment vous pouvez éditer des vidéos à l'aide de l'application Photos sous iOS 13 et iPadOS 13.
Édition de vidéos à l'aide de l'application Photos sur iPhone
Notez qu'à partir de maintenant, iOS 13 et iPadOS 13 sont disponibles en version bêta (développeur et public). Suivant le modèle, la société basée à Cupertino est susceptible de lancer officiellement ces systèmes d'exploitation en septembre (deuxième ou troisième semaine du mois). Vous pouvez donc attendre jusque-là ou installer iOS 13 bêta dès maintenant pour profiter de nouvelles fonctionnalités impressionnantes.
Fonctionnalités d'édition vidéo iOS 13 et comment les utiliser
Dans cet article, nous allons nous concentrer sur les fonctionnalités d'édition vidéo individuelles et sur la façon dont vous pouvez les utiliser pour éditer vos vidéos dans l'application photos. Mais avant de passer au montage vidéo, voyons d'abord comment nous pouvons créer une copie de nos vidéos afin d'avoir la vidéo originale même en cas de problème..
Remarque: Le montage vidéo dans l'application Photos dans iOS 13 est non destructif. Cela dit, il est toujours bon d'avoir un fichier de sauvegarde.
Dupliquer votre vidéo
Pour moi, la première étape du montage vidéo consiste à s'assurer que vous avez déjà un fichier en double. C'est juste pour vous assurer que si l'édition n'offre pas le résultat souhaité à votre clip et que vous voulez recommencer, vous aurez toujours le fichier brut sur lequel vous rabattre..
1. Lancez le Application de photos et choisissez le clip que vous souhaitez éditer.
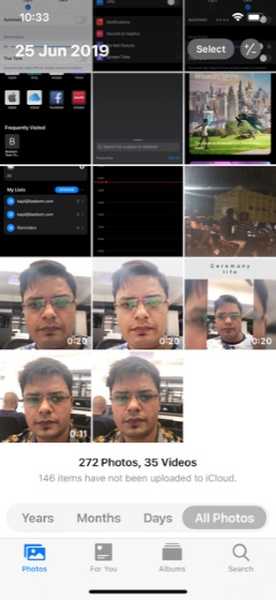
2. Appuyez sur le "Partager" bouton en bas.

3. Maintenant, faites glisser votre doigt du bas vers le haut et choisissez "Dupliquer" dans le menu. C'est tout! Un fichier en double sera créé et enregistré dans votre photothèque.
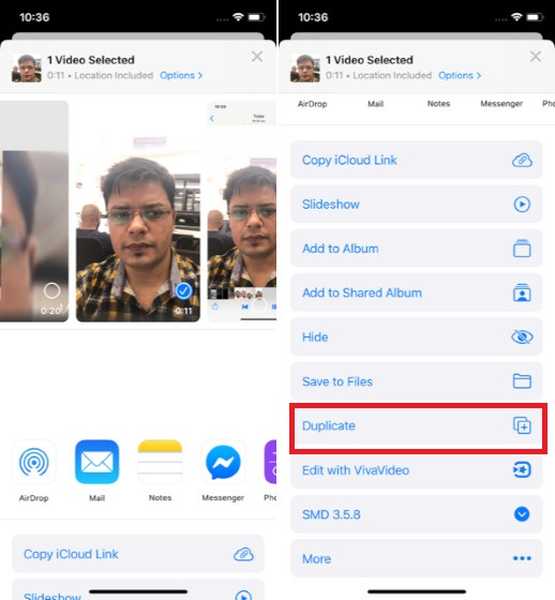
Maintenant que vous avez créé un fichier en double, passons à l'édition, allons-nous?
1. Appliquer des filtres aux vidéos
1. Ouvrez le Application de photos sur votre iPhone ou iPad et dirigez-vous vers le vidéo vous souhaitez modifier. Vous pouvez également capturer une vidéo et commencer à la modifier immédiatement.
2. Maintenant, appuyez sur "Modifier" dans le coin supérieur droit.

3. Ensuite, appuyez sur le "Icône de filtre" au fond.

4. Ensuite, balayez vers la gauche sur les filtres placés horizontalement le long du bas de l'écran pour révéler plus de filtres. Ensuite, choisissez celui qui va bien avec vos vidéos. Du fringant Vivid Warm, Dramatic Cool au Mono de style rétro, vous avez plusieurs options à expérimenter.
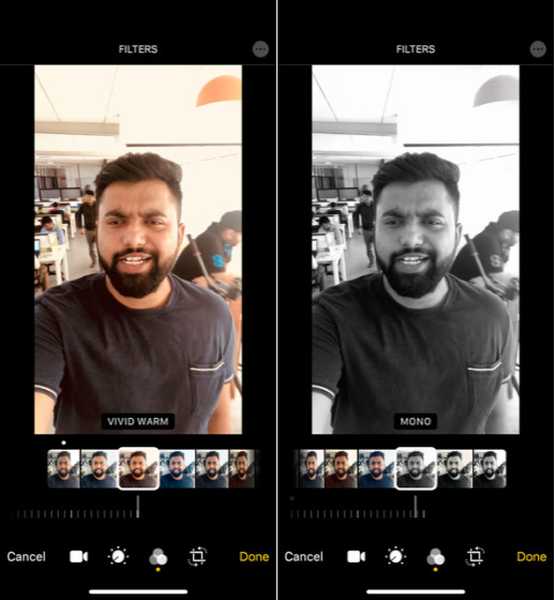
5. N'oubliez pas de utilisez la molette horizontale pour régler l'intensité du filtre. Faites simplement glisser votre doigt dessus pour régler avec précision le niveau d'intensité.
6. Une fois que vous avez sélectionné le filtre vidéo souhaité, assurez-vous de cliquer sur "Terminé" dans le coin inférieur droit pour confirmer la modification. Maintenant, attendez quelques instants jusqu'à ce que votre clip soit enregistré.

2. Faire pivoter les vidéos
Donc, vous avez capturé une vidéo en orientation portrait et vous souhaitez maintenant changer l'orientation en paysage ou vice-versa? C'est assez simple à faire. Permettez-moi de vous montrer comment cela se fait rapidement.
1. Lancez le stock Application de photos et choisissez la vidéo que vous souhaitez éditer.
2. Maintenant, appuyez sur "Éditer" dans le coin supérieur droit, puis sélectionnez le"Icône de recadrage" au fond.
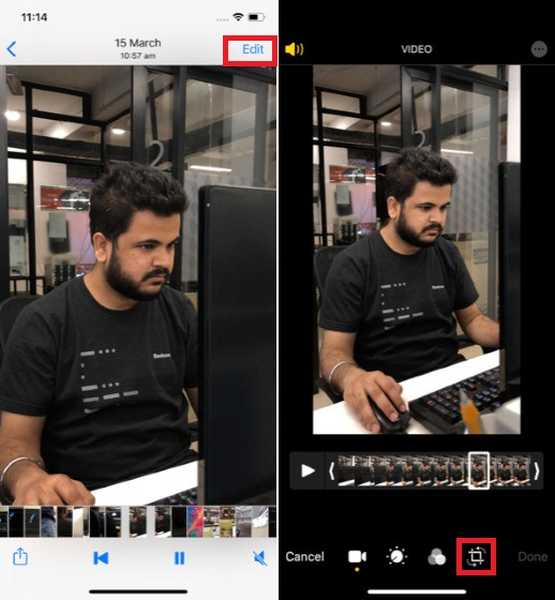
3. Ensuite, utilisez le "bouton de rotation " pour donner à votre vidéo l'orientation souhaitée.
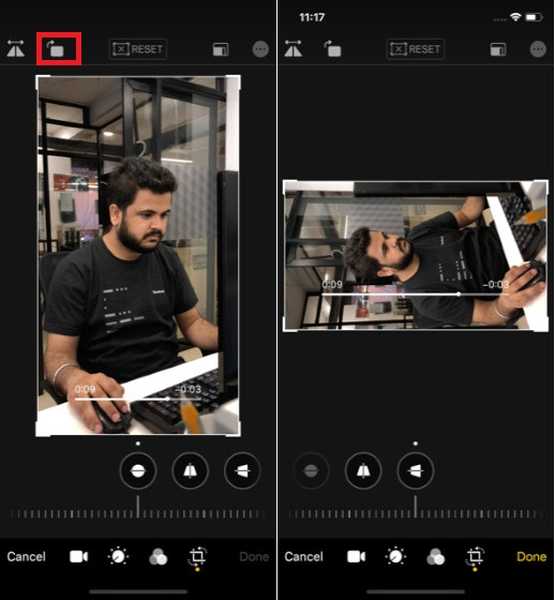
Sur ce même écran, vous disposez de nombreux autres outils super pratiques pour ajuster idéalement votre clip. Appuyez sur le "bouton fléché " dans le coin supérieur gauche pour retourner le visage à gauche ou à droite. En plus, tu peux redresser, donner un aspect vertical ou horizontal au clip. Pour ce faire, sélectionnez l'option préférée, puis balayez vers la gauche / droite sur la molette horizontale pour l'ajuster.
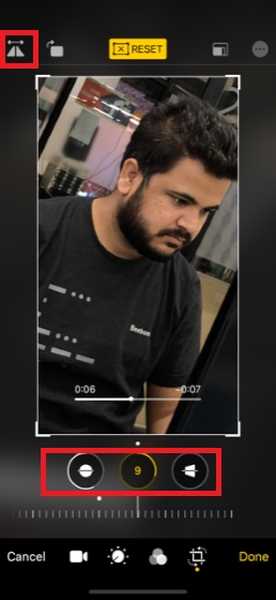
Il existe également une option pour Réinitialiser les changements. Utilisez-le lorsque vous n'êtes pas satisfait du changement et que vous souhaitez repartir de zéro.
4. À la fin, appuyez sur "Terminé" pour finir.
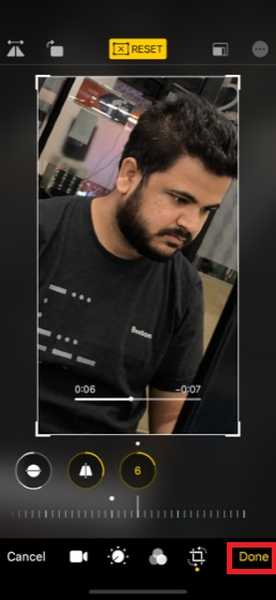
3. Activer / désactiver le son vidéo
En fonction de vos besoins, vous pouvez également choisir de désactiver / activer le son de votre vidéo.
1. Ouvrez le stock Application de photos sur votre appareil et sélectionnez la vidéo.
2. Appuyez sur le "Éditer" bouton.

3. Maintenant, appuyez sur le Bouton «volume» pour désactiver / réactiver le son de votre vidéo. Après ça, appuyez sur "Terminé" pour confirmer le changement.
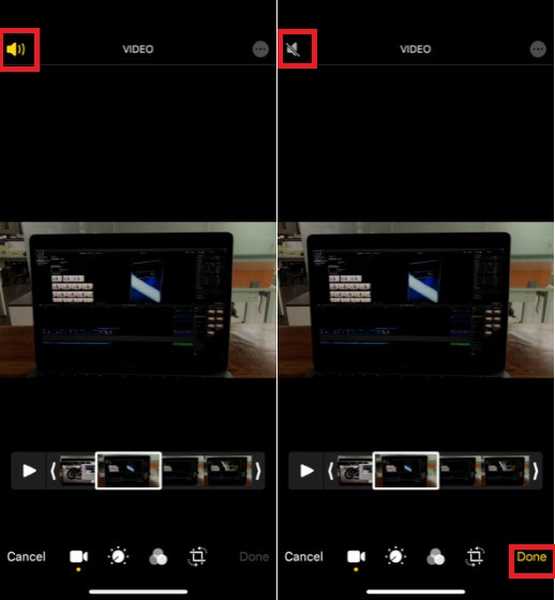
4. Couper les vidéos
Le rognage des vidéos est l'un des outils d'édition vidéo les plus basiques dont on a besoin pour éditer une vidéo. Heureusement, vous pouvez facilement couper des vidéos à l'aide de l'application Photos dans iOS 13 et iPadOS 13.
1. Ouvrez le Photos app sur votre appareil et recherchez la vidéo que vous souhaitez découper. Ensuite, appuyez dessus.
2. Appuyez sur le "Éditer" bouton dans le coin supérieur droit.

3. Ensuite, appuyez sur le "vidéo icône" au fond.

4. Ensuite, faites glisser la petite poignée de chaque côté de la vidéo pour supprimer la partie indésirable.

Vous pouvez faire glisser votre doigt vers la gauche / droite sur la vignette pour jeter un coup d'œil à la partie spécifique du clip. Lorsque vous êtes satisfait du résultat, appuyez sur "Terminé" pour confirmer le rognage du clip.
Ajuster la luminosité, l'exposition et la saturation des vidéos
L'application Photos pour iOS 13 est livrée avec une pléthore d'outils de réglage pour vous permettre d'éditer vos vidéos efficacement. Par exemple, vous pouvez affiner la luminosité, l'exposition, la saturation et même profiter de l'outil d'amélioration automatique pour éditer votre clip.
1. Ouvrez le Photos app sur votre iPhone ou iPad, puis sélectionnez la vidéo préférée.
2. Appuyez sur le "Éditer" bouton dans le coin supérieur droit.

3. Maintenant, appuyez sur le bouton "bouton de réglage vidéo " (ressemble à une petite horloge) en bas.

4. Ensuite, la première option que vous avez est Amélioration automatique. Sélectionnez-le pour affiner l'apparence de votre vidéo.
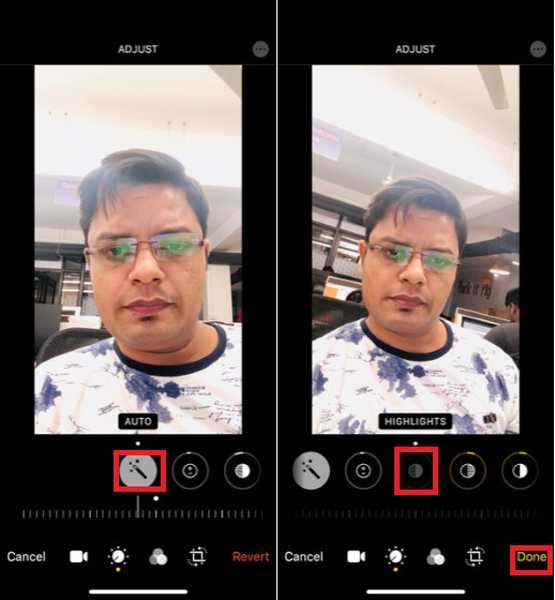
Si vous souhaitez régler l'intensité de l'outil d'amélioration, utilisez la molette horizontale qui se trouve sous chaque outil. De même, balayez vers la droite pour afficher d'autres outils tels que Exposition, hautes lumières, ombres, contraste, luminosité, point noir, saturation, vibration, chaleur, teinte et plus. Assurez-vous de taper sur "Terminé" pour enregistrer les modifications.
Rétablir l'original de vos vidéos
Que faire si vous n'êtes pas satisfait de votre montage et que vous souhaitez vous débarrasser complètement de toutes les modifications apportées à la vidéo? Eh bien, comme je vous l'ai dit, le montage vidéo dans l'application Photos est de nature non destructive, ce qui signifie que vous pouvez toujours revenir à l'original. Et voici comment tu fais.
1. Lancez le Application de photos et localisez la vidéo en question. Ensuite, appuyez dessus.
2. Maintenant, appuyez sur le "Éditer" bouton.
3. Ensuite, appuyez sur "Revenir" dans le coin inférieur gauche. Ensuite, appuyez sur "Revenir à l'original " confirmer.
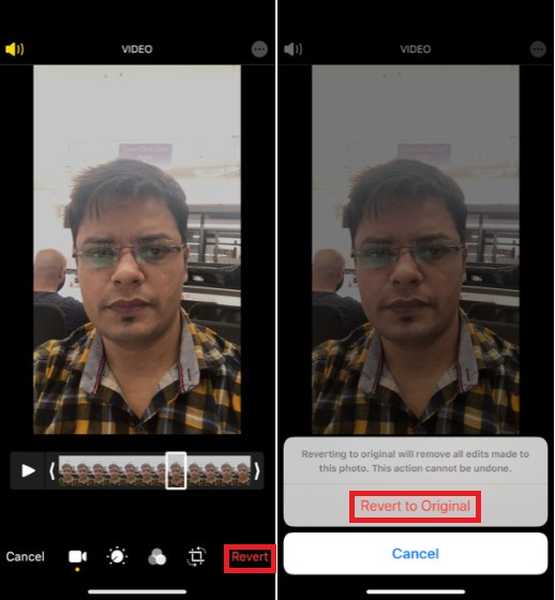
Astuce bonus: créez un lien iCloud de vos vidéos
Maintenant que vous avez édité la vidéo, vous pouvez la partager avec n'importe qui en utilisant Messages, e-mail, WhatsApp et d'autres supports. De plus, vous pouvez également créer un lien iCloud de la vidéo pour rendre le partage plus pratique et plus rapide. Tout ce que vous avez à faire est de cliquer sur le bouton Partager et de choisir Copier le lien iCloud dans le menu. Maintenant, allez-y et envoyez ce lien à vos amis ou à toute personne souhaitant y jeter un œil.
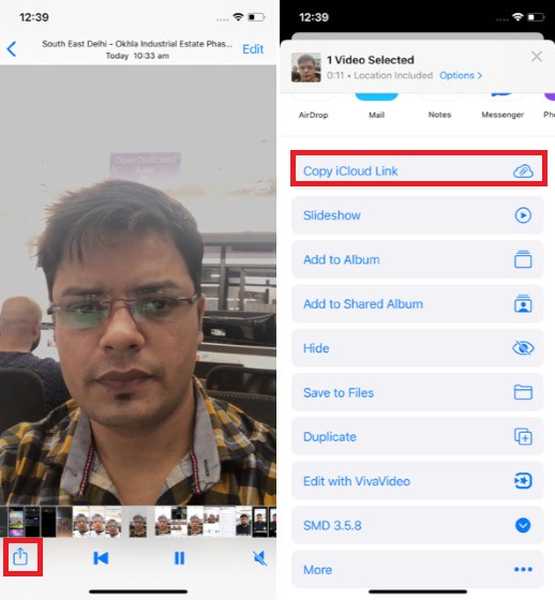
VOIR AUSSI: Comment gérer les téléchargements Safari dans iOS 13 et iPadOS 13
Éditez des vidéos comme un pro sur votre iPhone et iPad
Maintenant que vous savez comment tirer le meilleur parti de ces outils de montage vidéo intégrés super pratiques, essayez-les et voyez comment vous les aimez. Juste au cas où vous trouveriez toujours ces outils insuffisants pour répondre à votre demande d'édition, je vous recommande d'explorer notre tour d'horizon des meilleurs éditeurs vidéo pour iPhone en 2019. Chargés d'une gamme de filtres et de mécanismes d'édition, ils peuvent vous offrir plus la liberté de concevoir vos clips. Au fait, quelle est votre opinion sur l'application Photos, très améliorée? Faites-nous savoir dans la section commentaires ci-dessous.















