
Clement Thomas
3
4547
459
Lorsque vous avez un assistant virtuel intelligent alimenté par l'IA comme «Cortana» prêt à répondre à vos questions, à proposer les dernières nouvelles et même à éclater de rire avec des blagues ironiques, l'informatique sous Windows 10 ne semble jamais être une affaire banale. Cela étant dit, Cortana n'est pas parfaite car il y a pas mal d'obstacles qui empêchent l'assistant personnel de réaliser son plein potentiel. De plus, si vous possédez un PC à petit budget, Cortana peut être mauvais pour vous car il consomme beaucoup de ressources. Et puis il y a le doute qu'il pourrait toujours écouter notre conversation privée. Pour toutes ces raisons ou pour une raison qui vous est propre, si vous souhaitez désactiver Cortana sur Windows 10, vous êtes au bon endroit. Dans cet article, nous allons vous montrer un guide étape par étape pour supprimer Cortana des appareils Windows 10.
Désactivez Cortana dans Windows 10 avec facilité
Pourquoi voudriez-vous désactiver Cortana
Avant de plonger directement dans le guide, examinons un peu plus en détail pourquoi vous voudrez peut-être désactiver Cortana sur votre PC Windows 10. L'une des principales raisons pour lesquelles de nombreux utilisateurs de PC ne sont pas satisfaits de Cortana est qu'il est extrêmement restrictif. Chaque fois que vous lui demandez quoi que ce soit, il utilise le navigateur Edge et la recherche Bing pour répondre à la requête. Bien que j'ai toujours trouvé Bing à la hauteur, ce n'est pas encore à la hauteur de la recherche Google.
L'autre raison pourrait être la confidentialité. L'assistant AI partage certaines informations personnelles telles que l'emplacement, le calendrier, les intérêts et d'autres points de données avec Microsoft pour offrir des réponses plus précises et personnalisées. Même si Microsoft promet que vos données sont sécurisées et ne sont jamais partagées avec personne d'autre, l'histoire de la gestion pathétique des données par des entreprises comme Google et Facebook n'inspire aucune confiance..
Enfin, si vous avez un budget limité ou un ancien PC exécutant Windows 10, Cortana pourrait être trop exigeant sur le matériel et ralentir les choses. Vous voudrez peut-être désactiver Cortana pour accélérer votre PC.
Que se passe-t-il lorsque vous désactivez Cortana
N'oubliez pas que Cortana est conçu pour fonctionner avec Windows 10 de manière transparente et que Microsoft ne veut donc pas que vous le retardiez. Lorsque vous désactivez l'assistant virtuel, vous n'obtiendrez plus d'actualités personnalisées, de rappels et de recherche en langage naturel dans vos fichiers. Alors, poursuivez le processus en gardant ces inconvénients à l'esprit.
Auparavant, il y avait un simple interrupteur pour désactiver l'assistant personnel. Cependant, avec l'introduction de la mise à jour anniversaire de Windows 10, le géant de la technologie a supprimé cette option facile. Mais ne vous inquiétez pas, il y a quelques hacks à franchir. Commençons!
Désactiver Cortana à l'aide du registre dans Windows 10
Vous pouvez utiliser l'éditeur de registre natif pour désactiver l'assistant virtuel de Microsoft sur votre ordinateur exécutant Windows 10 Famille ou Pro. Notez que le registre est destiné aux choses sérieuses et que vous devez donc être très prudent lorsque vous le traitez. La meilleure façon de procéder est de créer un point de restauration afin que vous soyez toujours du côté le plus sûr du flux..
Pour ce faire, entrez "restauration du système" dans la zone de recherche Windows et choisissez "Créer un point de restauration". Ensuite, vous devez cliquer sur "Créer" et donnez-lui un nom. Enfin, cliquez sur "Créer" encore. Si vous souhaitez avoir une sauvegarde encore plus fiable, créez une sauvegarde complète de votre ordinateur. Maintenant que vos données sont entièrement sécurisées, voyons comment vous pouvez désactiver Cortana.
1. Tout d'abord, ouvrez le Éditeur de registre sur votre PC. Faire cela, presse Touches Windows + R et tapez «regedit» dans la boîte. Ensuite, appuyez sur Entrée.
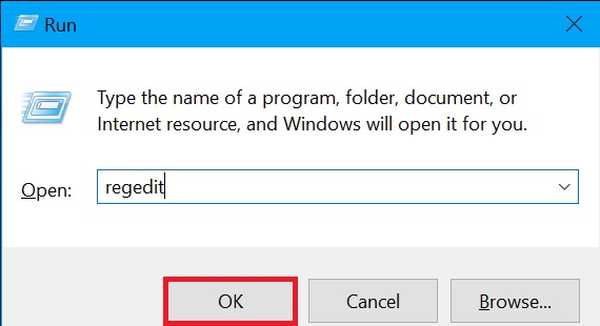
2. Maintenant, dirigez-vous vers le touche ci-dessous dans la barre latérale gauche.
Recherche HKEY_LOCAL_MACHINE \ SOFTWARE \ Policies \ Microsoft \ Windows \ Windows
3. Ensuite, cliquez avec le bouton droit sur «Recherche Windows» dossier de clés dans le volet gauche et choisissez "Nouveau". Ensuite, sélectionnez "Valeur DWORD (32 bits)".
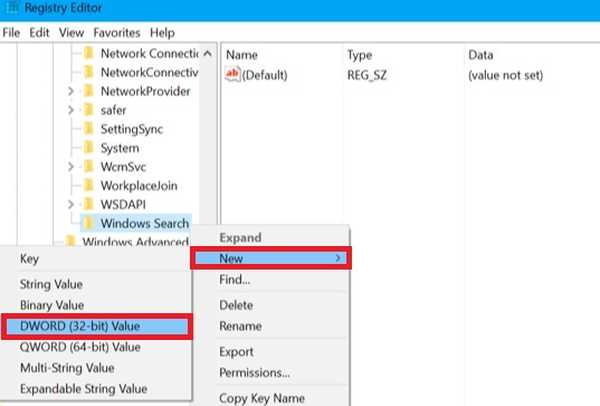
Remarque: Juste au cas où vous ne trouvez pas le dossier de clé de recherche Windows sous le dossier Windows, cliquez simplement avec le bouton droit sur le dossier Windows et choisissez Nouveau. Ensuite, cliquez sur la clé et nommez-la Windows Search.
4. Ensuite, vous devez nommer la valeur de "AllowCortana". Double-cliquez simplement dessus et assurez-vous de définir la valeur comme «0».
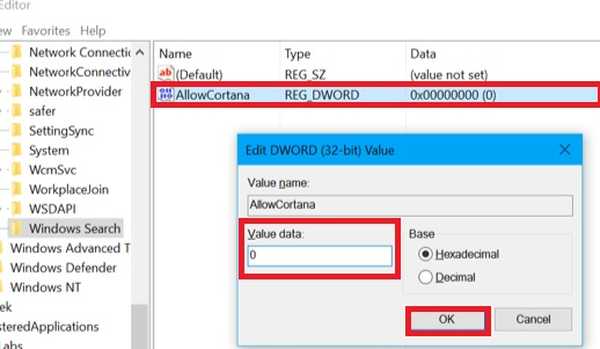
5. Pour que les modifications entrent en vigueur, il suffit déconnectez-vous, puis reconnectez-vous ou redémarrez votre ordinateur.
C'est à peu près tout! Désormais, une barre de recherche régulière prendra le relais de Cortana. Allez-y et utilisez votre ordinateur, sachant que l'assistant personnel n'aura plus besoin de votre attention. Gardez à l'esprit qu'il est simplement caché et qu'il fonctionne toujours en arrière-plan.
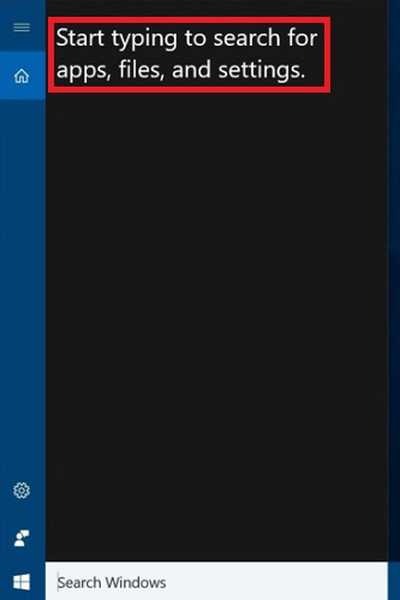
Plus tard, si vous changez d'avis et souhaitez à nouveau utiliser Cortana, tout ce que vous avez à faire est de revenir à ce paramètre et trouver la valeur «AllowCortana». Ensuite, vous pouvez le définir sur «1» ou le supprimer pour restaurer la fonctionnalité.
Désactiver Cortana à l'aide de fichiers de registre
Si vous avez trouvé le processus ci-dessus un peu plus intimidant, vous pouvez utiliser nos fichiers de registre pour le faire en quelques clics simples.
1. Nous avons créé deux fichiers de registre qui peuvent activer ou désactiver Cortana en un clic. Alors téléchargez les deux fichiers d'ici.
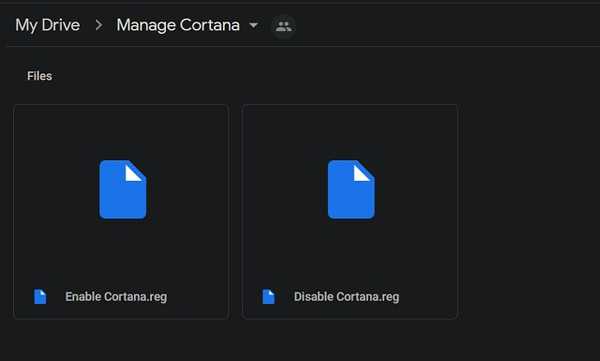
2. Après cela, double-cliquez sur "Désactiver Cortana" et cliquez sur "Exécuter". C'est tout. Maintenant, redémarrez votre ordinateur et Cortana sera parti.
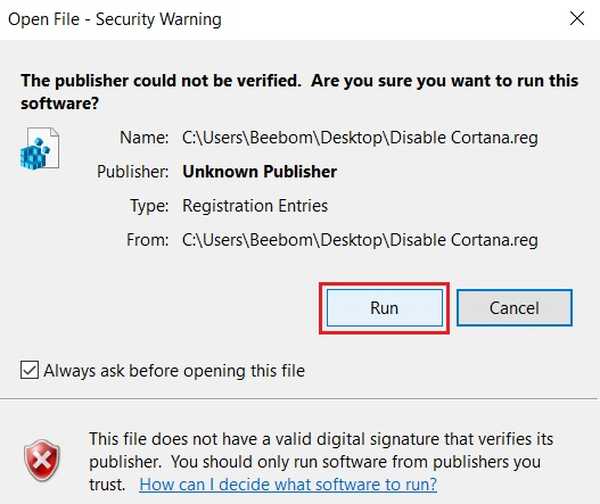
4. Si vous voulez que Cortana revienne, double-cliquez simplement sur «Activer Cortana» et laissez-le fonctionner. De plus, redémarrez votre PC et Cortana sera activé.
Remarque: Microsoft continue d'ajouter Cortana après chaque mise à jour de Windows. Vous devrez donc exécuter les mêmes fichiers de registre pour le désactiver à nouveau.
Désactiver Cortana à l'aide de la stratégie de groupe dans Windows 10
Si vous utilisez la version Windows 10 Pro ou Entreprise, vous pouvez désactiver Cortana facilement grâce à la stratégie de groupe - la fonctionnalité qui vise à offrir une gestion et une configuration centralisées des systèmes d'exploitation ainsi que des applications.
1. Pour commencer, ouvrez Éditeur de stratégie de groupe sur ton ordinateur. Faire cela,
appuyez sur les touches Windows + R puis tapez «gpedit.msc» dans la case. Après cela, frappez Entrer.
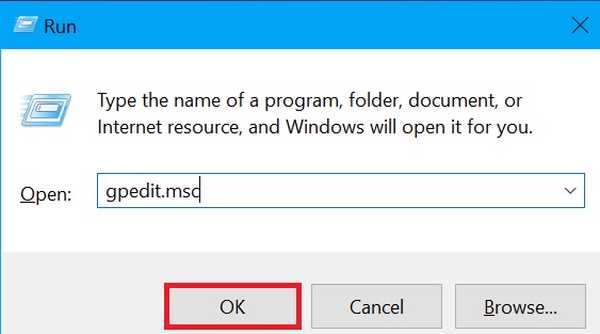
2. Maintenant, dirigez-vous vers La configuration d'un ordinateur et choisissez "Modèles d'administration". Ensuite, cliquez sur Composants Windows et sélectionnez "Chercher". Ensuite, trouvez le "Autoriser Cortana" réglage dans le volet droit et double-cliquez il.
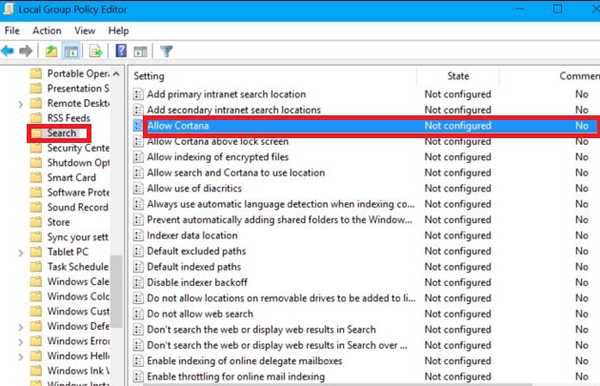
3. Ensuite, assurez-vous de définissez l'option Autoriser Cortana sur "Désactivé" et choisissez "OK".
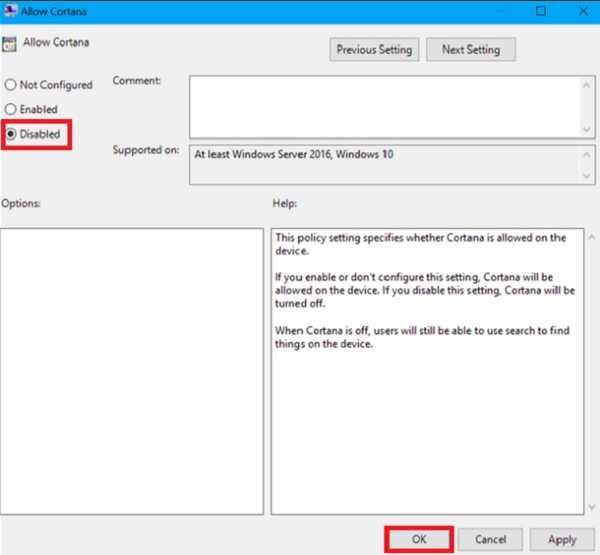
4. À la suite, redémarrez votre ordinateur ou déconnectez-vous de l'éditeur de stratégie de groupe et reconnectez-vous.
Ça c'est fait! Microsoft Cortana a été désactivé sur votre ordinateur. Si jamais vous le souhaitez, revenez simplement à ce même paramètre et double-cliquez sur «Activer Cortana». Ensuite, vous devrez le changer en «Activé» ou «Non configuré».
VOIR AUSSI: Windows 10 Home vs Windows 10 Pro: lequel choisir
Gardez Cortana caché sur votre PC Windows 10
C'est ainsi que vous pouvez garder Cortana sous le couvert de votre ordinateur. Utilisez ces hacks intelligents chaque fois que vous pensez que vous êtes mieux sans l'assistant virtuel ou que votre PC est plus calme sans lui. Personnellement, j'aime beaucoup l'assistant personnel de Microsoft car il est utile pour plusieurs choses, mais votre kilométrage peut varier. Faites-nous savoir les raisons de la désactivation de Cortana en écrivant dans la section commentaires ci-dessous.















