
Jack Hood
0
3365
888
Bien que Mac ait été une option assez populaire parmi les fous de productivité, il n'est pas exactement connu pour sa personnalisation. Par conséquent, j'ai parcouru des dizaines d'applications pour vous apporter cet article sur la façon de personnaliser l'apparence de votre Mac. Après tout, rien de tel que de personnaliser votre Mac pour le personnaliser et ajouter à sa valeur émotionnelle.
L'introduction de la protection de l'intégrité du système (SIP) dans EL Capitan a mis un clou dans le cercueil de plusieurs applications de personnalisation notables telles que Flavour, qui a ajouté de nouveaux thèmes au Mac. Alors que la plupart des applications ont cessé de fonctionner avec El Capitan et les versions plus récentes, il existe d'autres moyens de personnaliser Mac. Alors, sans plus tarder, voici les 5 meilleures façons de personnaliser Mac:
1. Paramètres intégrés dans macOS
Je peux presque vous entendre crier que ce guide était destiné uniquement aux utilisateurs avancés, et pourtant me voici, présentant les paramètres intégrés. Parfois, on se concentre trop sur la partie sophistication que l'on oublie de s'entendre avec simplicité. Par exemple, parmi la myriade d'applications Mac sophistiquées, il est facile d'oublier les applications intégrées pratiques sur le Mac. Si vous pensez que nous ne sommes toujours pas sur la même page, n'hésitez pas à passer directement à la section suivante.
Pour accéder aux paramètres intégrés, accédez à "Préférences de système"Dans la barre de menus en haut.
- Le "Général»Vous permet de sélectionner l'apparence de Windows, la couleur de surbrillance, la taille de l'icône de la barre latérale et même d'activer un Thème sombre pour le dock / la barre de menus.
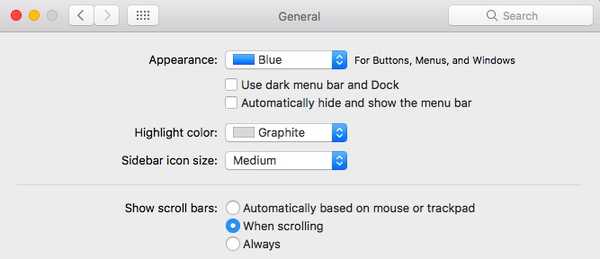
- Le "Bureau et économiseur d'écran»Vous permet de définir différents fonds d'écran / économiseurs d'écran et ajoute des fonctionnalités intéressantes telles que le changement automatique de fonds d'écran après un certain temps et le changement de fonds d'écran dans un ordre aléatoire.
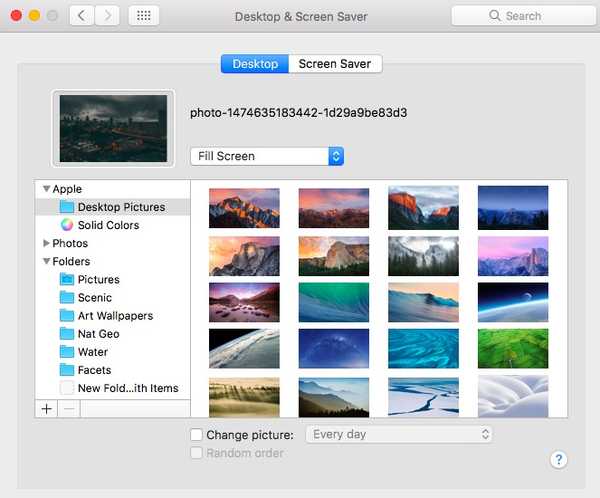
- le "Quai" L'onglet permet de changer la taille du dock, les agrandissements et plusieurs autres options liées au dock.
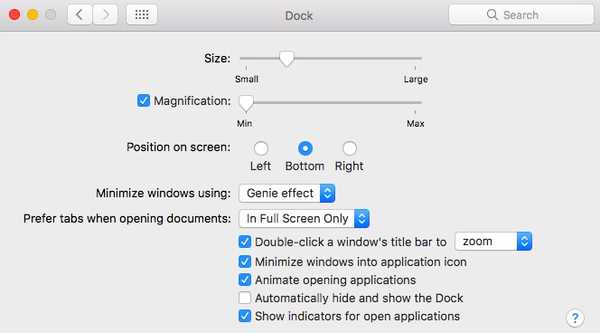
2. Créez des widgets de bureau à l'aide de GeekTool
GeekTool est à macOS ce que Rainmeter est à Windows. Il existe depuis des années, a un peu de courbe d'apprentissage associée, mais peut produire des widgets spectaculaires pour votre bureau macOS. Pour commencer, je vais vous montrer comment créer un widget météo en utilisant GeekTool.
Tout d'abord, téléchargez et ouvrez GeekTool. Pour le widget météo, nous utiliserons une prévision HTML personnalisée intégrée par les gens de Dark Sky. (h / t u / SarenSabertooth)
Faites glisser le "La toile" Geeklet de la fenêtre GeekTool à votre bureau. Une nouvelle fenêtre intitulée "Propriétés"Doit s'ouvrir et un espace réservé transparent doit être créé sur votre bureau.
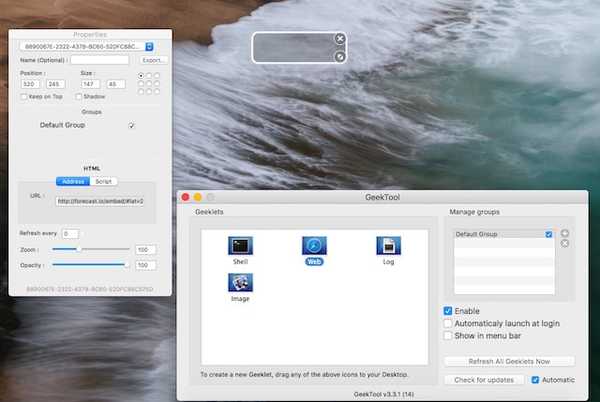
dans le "Propriétés" fenêtre, sous le champ de texte à côté de l'URL, entrez l'URL suivante et appuyez sur Entrée-
http://forecast.io/embed/#lat=28.625093&lon=77.209473&name=New Delhi
Tu devras remplacer la latitude et la longitude pour correspondre à votre place en utilisant un service comme iTouchmap. Vous pouvez configurer le widget pour qu'il s'actualise après un certain temps dans le "Propriétés" la fenêtre. Voici à quoi cela devrait ressembler une fois la configuration terminée-
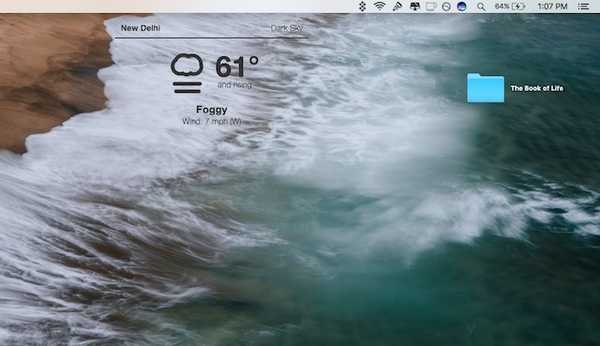
Alors, voilà. Un widget météo propre et magnifique sur le bureau de votre Mac. Si vous cherchez à gagner encore plus de contrôle comme changer la police, la couleur ou les unités, rendez-vous sur le site Web de Dark Sky, qui vous montre tous les paramètres personnalisés acceptés par l'URL.
Bien sûr, nous ne faisons qu'effleurer la surface de ce qui est possible avec GeekTool. Il peut être utilisé pour créer des widgets qui affichent les informations système, l'utilisation du CPU / RAM, des calendriers parmi des centaines d'autres choses. Puisqu'il n'est pas possible de mentionner tous les widgets, je vous recommande de visiter le site Web officiel de GeekTool, qui répertorie quelques widgets assez cool que vous pouvez créer. Une fois que vous vous êtes familiarisé avec les fonctionnalités de GeekTool, vous pouvez personnaliser votre Mac avec d'excellents widgets. N'allez pas trop loin, car cela pourrait causer des problèmes de performances.
3. Utilisez cDock pour personnaliser votre Dock
Le Dock fait partie intégrante de votre Mac. C'est là que vous pouvez épingler certaines applications pour un accès plus rapide et accéder aux documents ouverts (à moins que vous ne deveniez un ninja du clavier!).
cDock est une solution tierce qui ajoute des tonnes de paramètres pour personnaliser votre dock. Avant de pouvoir commencer à utiliser cDock, vous devez désactiver SIP sur Mac si vous exécutez macOS El Capitan 10.11 ou version ultérieure. Nous avons expliqué comment désactiver SIP dans l'un de nos articles précédents. Une fois que vous avez désactivé SIP, vous pouvez continuer à télécharger cDock comme d'habitude et l'ouvrir.
Pour commencer, il comprend plus de 20 thèmes et permet de modifier des aspects apparemment mineurs du quai comme bordure de la station d'accueil et voyants de couleur.
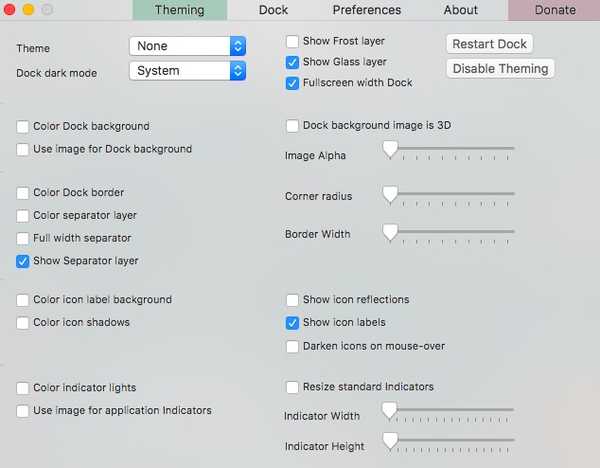
En plus de l'apparence, il peut même changer le comportement du dock en afficher les applications actives ou atténuer les applications masquées. Explorez les tonnes de paramètres que vous pouvez modifier avec cDock ici.
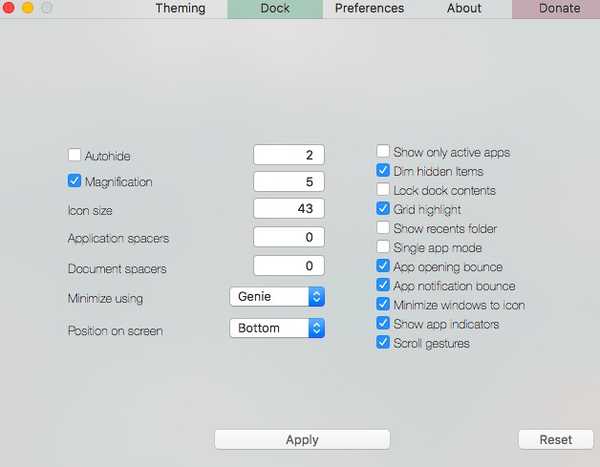
N'oubliez pas que certains paramètres vous obligeront à "Redémarrer le Dock»Pour que les modifications prennent effet. Il comprend également une option pour "Réinitialiser"Paramètres sous le"Quai»Au cas où vous souhaiteriez restaurer la version d'origine. Pour plus de personnalisation du dock, vous pouvez consulter notre article détaillé sur le même.
4. Utilisez mySIMBL pour personnaliser Mac
mySIMBL utilise des plugins pour injecter du code personnalisé et ainsi ajouter de nouvelles fonctionnalités aux applications existantes pour Mac. Comme vous l'avez peut-être deviné, l'utilisation de mySIMBL vous oblige à désactiver la protection de l'intégrité du système (SIP) sur El Capitan ou les Mac plus récents. Une fois que vous avez désactivé SIP, téléchargez mySIBL. Il prend en charge macOS 10.9 et supérieur.
dans le "Découvrir" onglet, vous pouvez trouver divers plugins pour améliorer et ajouter de nouvelles fonctionnalités à votre Mac. L'installation d'un plugin est aussi simple que de cliquer sur le nom d'un plugin et de cliquer "Installer".
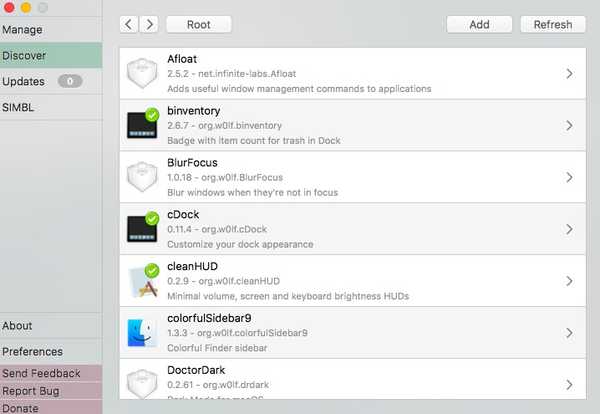
Certains de mes plugins préférés sont:
- Binventory: Ajoute un nombre d'éléments à l'icône de la corbeille dans le Dock.
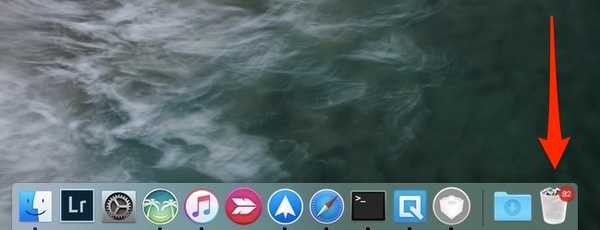
- FlouFocus: Brouille toutes les fenêtres d'arrière-plan ouvertes.
- cleanHUD: Remplace la superposition de contrôle du volume / luminosité par défaut d'Apple par une superposition beaucoup plus propre et minimale.
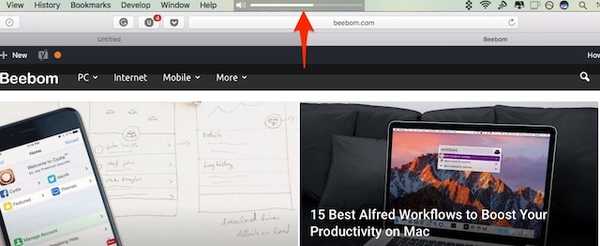
- PersonnaliséNC: Personnaliser les alertes du centre de notifications.
Mon seul reproche avec mySIMBL est qu'il est parfois un peu bogué. Certains ajustements vous demanderont de redémarrer votre Mac. Certaines modifications peuvent également ne pas fonctionner sur toutes les versions de macOS. Néanmoins, mySIMBL est l'une de ces applications qui vaut la peine d'être essayée. N'hésitez pas à parcourir d'autres plugins et à me faire savoir lesquels sont vos préférés.
5. Encore plus de façons de personnaliser votre Mac
- Les applications de la barre de menus sont dope sur Mac, mais certaines applications inutiles peuvent rendre votre barre de menus encombrée. Vous pouvez réorganiser / supprimer les applications de la barre de menus en les faisant glisser tout en maintenant le CMD bouton de votre clavier. Notez que cela fonctionne uniquement avec les applications système d'Apple et certaines applications tierces. Si vous recherchez une solution plus robuste, vous devriez vous procurer une copie de Bartender 2.
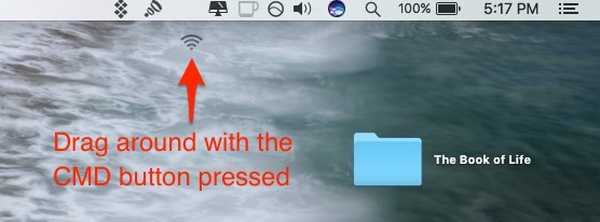
- Vous pouvez modifier les icônes des applications globalement sur votre Mac sans utiliser d'applications tierces. Reportez-vous à notre article précédent sur la façon de changer les icônes sur votre Mac.
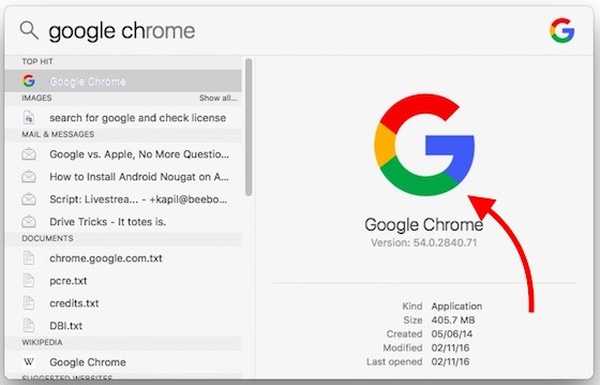
VOIR AUSSI: 5 applications pour rester en bonne santé tout en travaillant sur votre Mac
Personnalisez votre Mac à l'aide de ces méthodes
Selon moi, ce sont quelques-unes des meilleures façons de personnaliser l'interface de votre Mac. Vous pouvez utiliser une combinaison de réglages pour améliorer considérablement l'interface Mac. J'ai essayé les options et applications suivantes dans mon MacBook Air exécutant macOS Sierra et elles ont bien fonctionné pour moi. Alors, essayez ces méthodes et dites-nous comment elles ont fonctionné pour vous. Alors, avez-vous personnalisé votre Mac? Faites-moi savoir dans les commentaires ci-dessous si vous trouvez une autre application de personnalisation qui mérite d'être mentionnée.















