
Yurich Koshurich
0
5052
1266
Samsung a ramené son application de personnalisation `` Good Lock '' d'entre les morts, et l'application apporte une tonne d'options de personnalisation aux smartphones Galaxy compatibles de la société. À partir de maintenant, selon le communiqué de presse officiel de la société sur l'application, Good Lock est compatible avec les smartphones de marque Galaxy exécutant Android 8.0 Oreo et supérieur et est disponible dans la boutique `` Galaxy Apps '' dans certains pays. Eh bien, nous avons mis la main sur l'application Good Lock et avons joué avec sur notre Galaxy S9 +. Voici comment personnaliser votre smartphone Galaxy à l'aide de l'application Good Lock.
Personnalisez votre smartphone Galaxy avec Good Lock
L'application Good Lock est moins une application, plus un conteneur pour un tas d'applications distinctes qui fonctionnent en tandem pour personnaliser complètement votre smartphone. Dans l'application Good Lock, vous trouverez les options suivantes:
- LockStar
- QuickStar
- Changeur de tâches
- HorlogeFace
Certains téléphones peuvent également avoir une option `` Routines '', mais nous n'avons pas pu l'obtenir sur notre Galaxy S9+.
Personnalisation de l'écran de verrouillage
Avec LockStar, vous pouvez complètement changer l'apparence de l'écran de verrouillage sur votre téléphone Samsung. Vous pouvez créer plusieurs thèmes d'écran de verrouillage et les appliquer quand vous le souhaitez. Voici comment:
- Dans LockStar, appuyez sur le 'plus' icône dans le 'Style' carte.
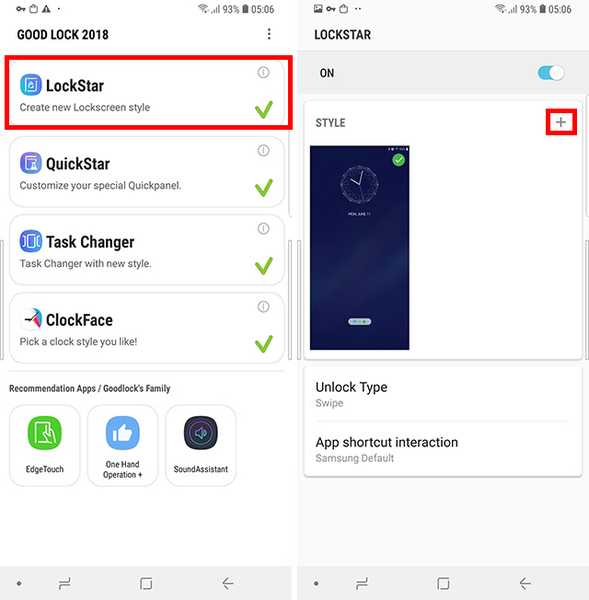
- Choisissez le type de fond que vous voulez pour votre écran de verrouillage. Vous pouvez choisir l'un des arrière-plans suggérés par l'application, ou vous pouvez choisissez une image dans la galerie ainsi que.
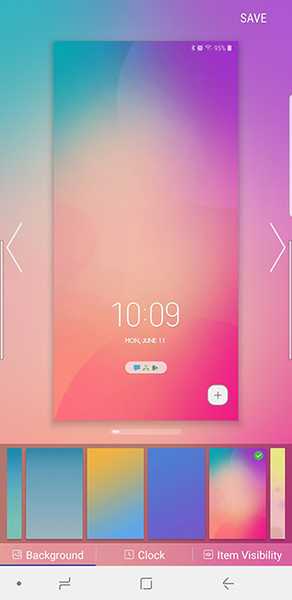
- Une fois que vous avez fait cela, appuyez sur le 'L'horloge' bouton en bas, pour choisir le style d'horloge de l'écran de verrouillage. Choisissez le style de l'horloge tu veux, j'ai choisi ce style cubique.
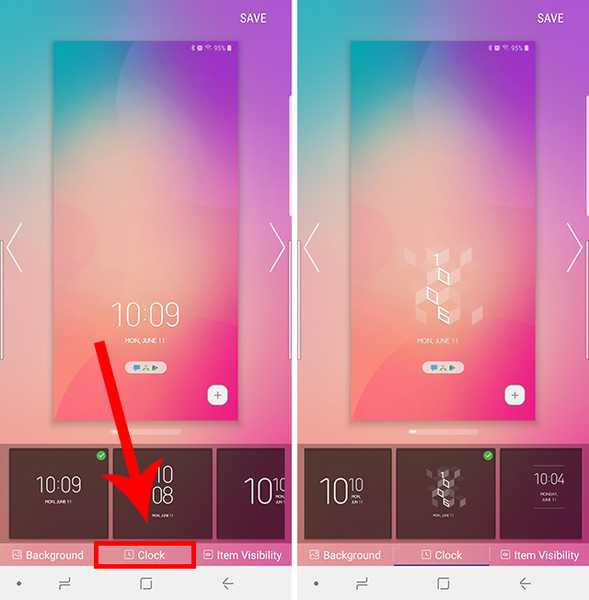
- Ensuite, appuyez sur 'Visibilité des icônes'dans la bande inférieure et choisissez les éléments que vous souhaitez voir sur l'écran de verrouillage. Je veux un look complètement minimal, donc je désélectionnerai tout sauf l'horloge.
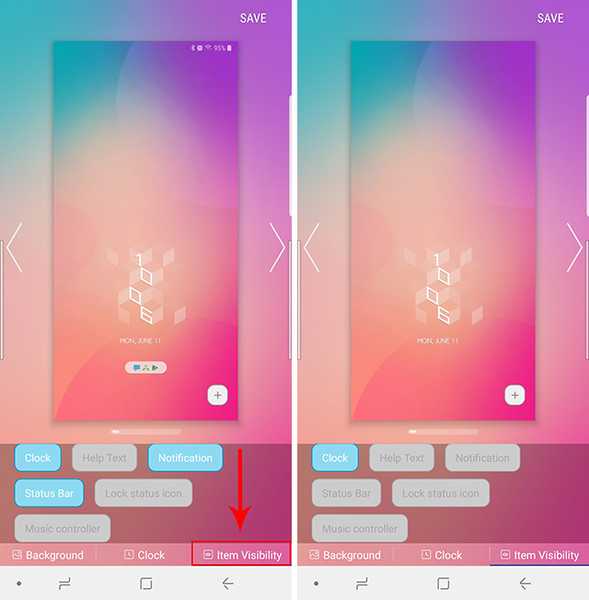
Une fois que vous avez fait cela, appuyez sur 'Sauver' en haut à droite pour enregistrer votre modèle et l'appliquer automatiquement. Voilà, vous avez réussi à changer l'apparence de l'écran de verrouillage de votre smartphone.
Personnalisation du panneau des paramètres rapides
Avec QuickStar, vous pouvez personnaliser l'aspect et la convivialité du panneau Paramètres rapides et de la barre d'état sur votre téléphone. Vous pouvez modifier la palette de couleurs du panneau, choisir les icônes à afficher et même ajouter un bouton multi-fenêtre aux notifications.
Modifiez le jeu de couleurs pour les paramètres rapides:
- Dans QuickStar, appuyez sur 'Coloration.'
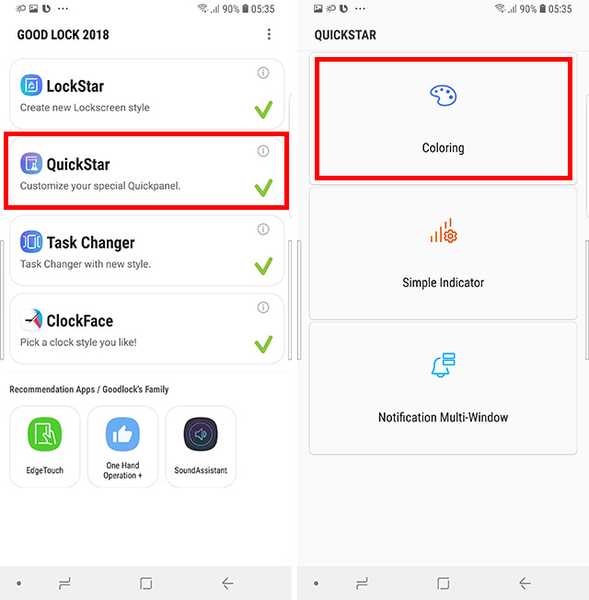
- Ici tu peux choisissez parmi l'une des couleurs recommandées ou créez les vôtres. Pour créer votre propre thème, appuyez sur l'icône plus sous «Ma coloration».
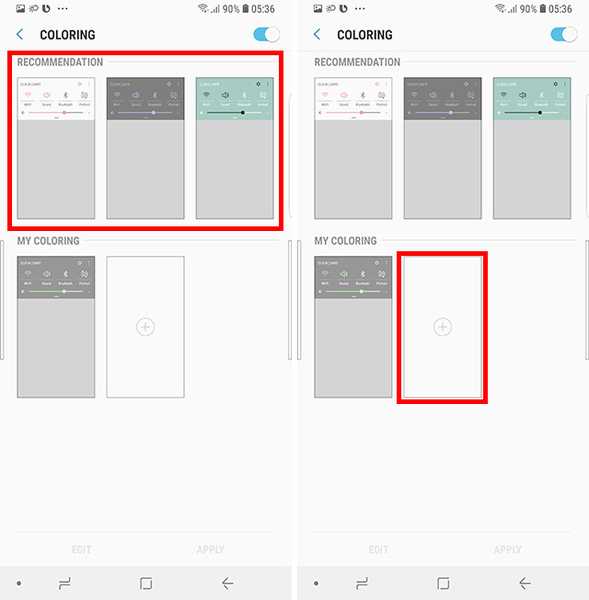
- Pour définir la couleur des icônes de réglages rapides qui sont actives, changez la couleur 1.
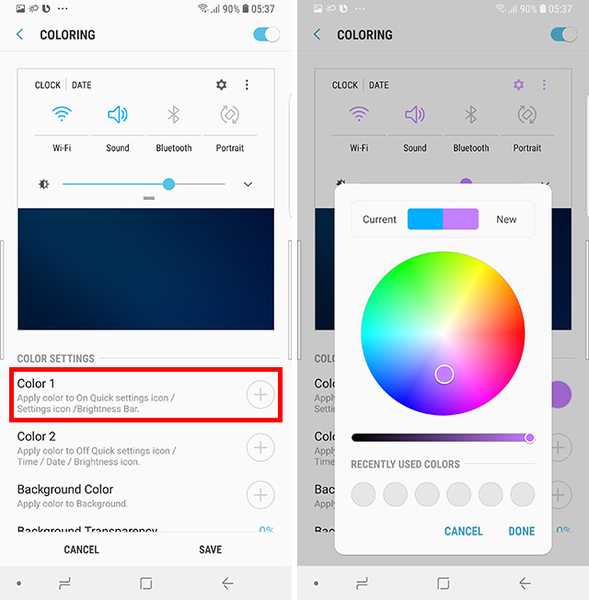
- Pour définir la couleur des icônes de réglages rapides qui sont inactives, changez la couleur 2.
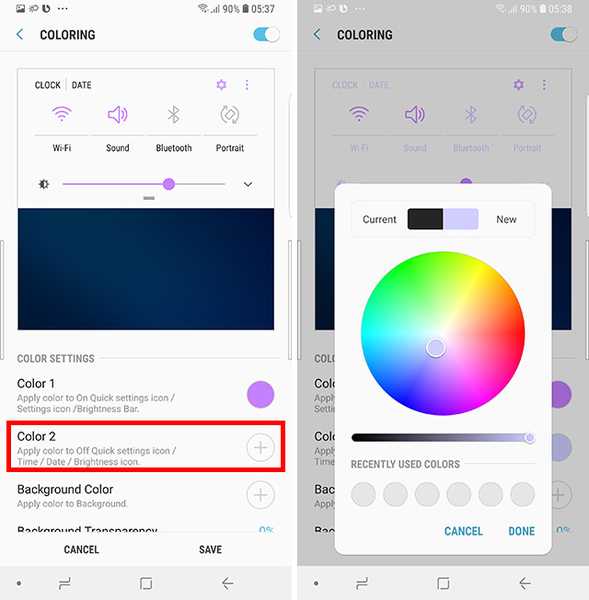
- Vous pouvez également modifier la «Couleur d'arrière-plan».
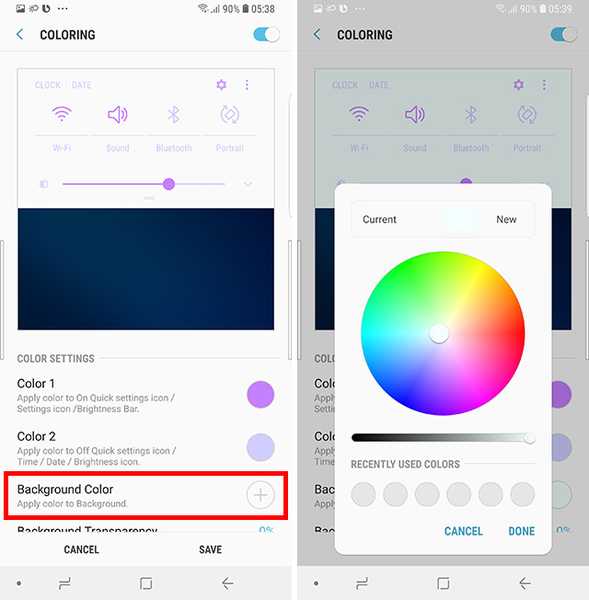
- Vous pouvez ajuster la transparence de l'arrière-plan aussi, si tu aimes.
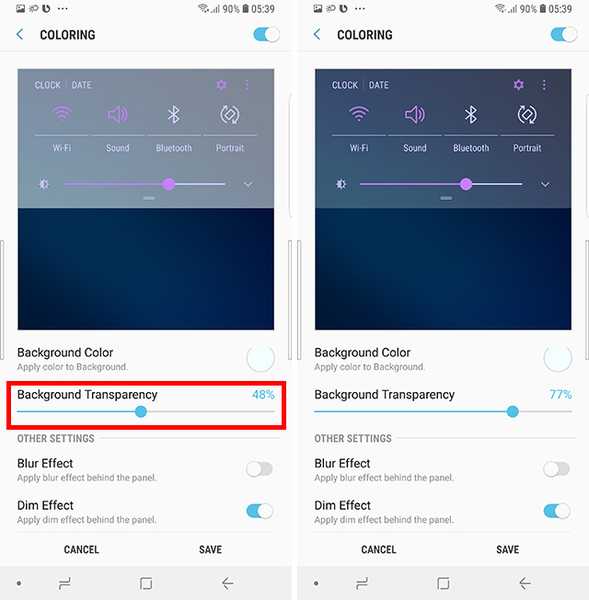
- Vous pouvez aussi activer ou désactiver le flou et la gradation de l'arrière-plan lorsque le volet Paramètres rapides est déplacé vers le bas.
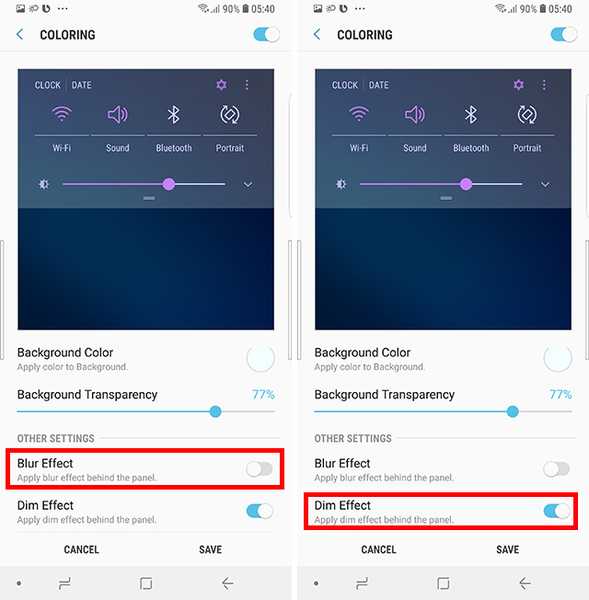
- Une fois que vous avez terminé, appuyez simplement sur 'Sauver,' puis appuyez sur 'Appliquer' pour appliquer immédiatement les modifications au panneau Paramètres rapides.
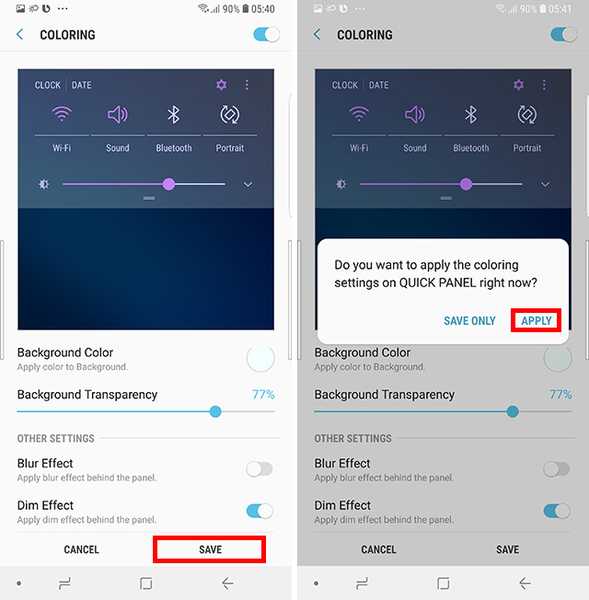
Choisissez les icônes visibles dans la barre d'état:
- Dans QuickStar, appuyez sur 'Indicateur simple.'
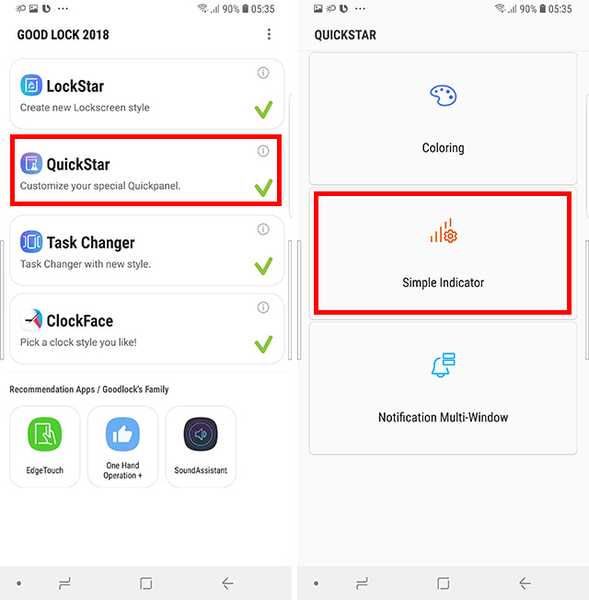
- Ici tu peux activer et désactiver les icônes. Par exemple, j'ai choisi de masquer l'icône de la batterie car elle gaspille beaucoup d'espace.
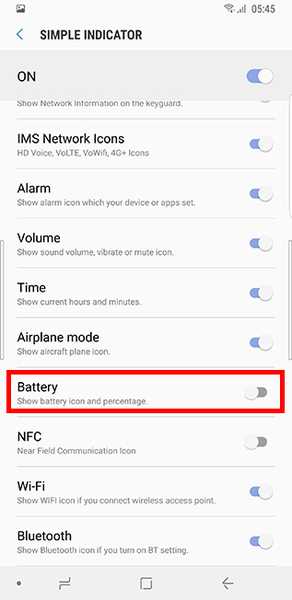
- Vous pouvez masquer / afficher les icônes selon vos préférences, et revenir simplement en arrière une fois que vous avez terminé. le les changements sont appliqués en temps réel.
Personnaliser les applications récentes
Avec l'option `` Changeur de tâches '', vous pouvez modifier le comportement de l'écran Applications récentes sur votre téléphone.
- Vous pouvez sélectionner le type d'effet de défilement souhaité parmi les options suivantes:
- Cube dans
- Cube Out
- Linéaire
- Échelle
- Rotation vers le haut
- Rotation vers le bas
- Si vous le souhaitez, vous pouvez également choisir d'activer 'Mode mini.`` Cela fait essentiellement apparaître les applications récentes au bas de l'écran dans de minuscules cartes que j'aime beaucoup personnellement.
Personnaliser le cadran de l'horloge pour toujours afficher et verrouiller l'écran
Avec l'option 'ClockFace', vous pouvez également personnaliser le style et la couleur de l'horloge qui apparaît sur l'écran Always on Display et l'écran de verrouillage.
Personnaliser le cadran de l'horloge pour l'écran de verrouillage
Pour choisir un cadran d'horloge personnalisé pour l'écran de verrouillage de votre téléphone, suivez simplement les étapes ci-dessous:
- Si tu n'y es pas déjà, appuyez sur 'Écran de verrouillage' du bar en haut. Vous pouvez faire défiler les différents modèles disponibles au choix.
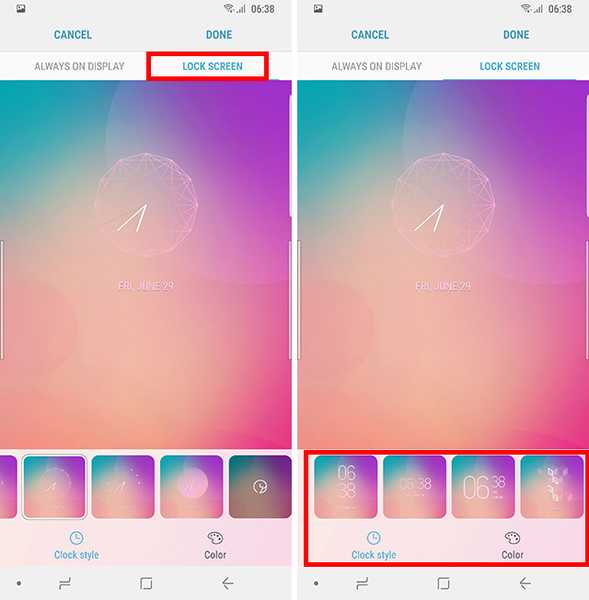
- Une fois que vous avez sélectionné un design que vous aimez, vous pouvez personnaliser la couleur du cadran de l'horloge.
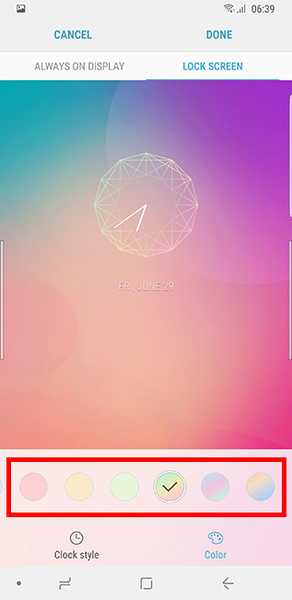
- Appuyez simplement sur 'Terminé' et vos modifications seront enregistrées.
Personnaliser le cadran de l'horloge pour un affichage permanent
Pour personnaliser le cadran de l'horloge pour toujours sur l'affichage de votre téléphone, suivez les étapes ci-dessous:
- Appuyez sur 'Toujours à l'écran'de la barre en haut, et choisissez le cadran de l'horloge que vous aimez.
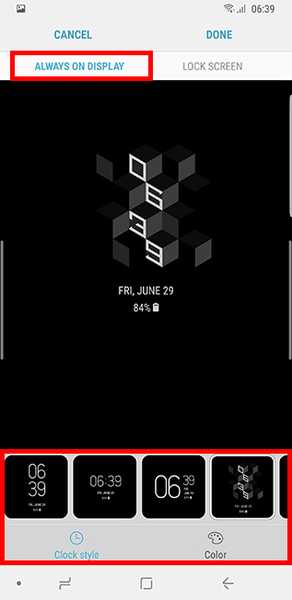
- Une fois votre sélection effectuée, vous pouvez changer la couleur du cadran de l'horloge aussi.
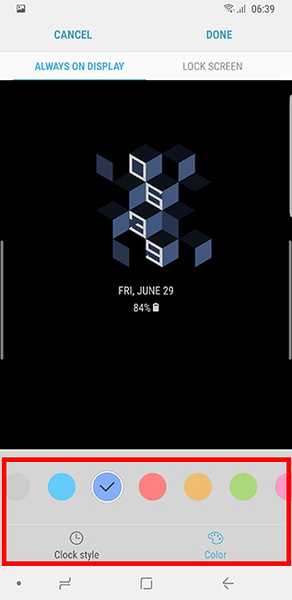
- Appuyez simplement sur 'Terminé' et vos modifications seront enregistrées.
Personnalisez votre téléphone à l'infini
Maintenant que vous savez comment utiliser l'application Good Lock 2018 de Samsung, allez-y et personnalisez votre téléphone à votre guise. L'application Good Lock apporte définitivement des options de personnalisation vraiment impressionnantes et étonnantes pour tous ceux qui aiment personnaliser leur smartphone.
Avez-vous déjà essayé l'application Good Lock? Qu'est-ce que tu en penses? De plus, si vous rencontrez des problèmes ou si vous êtes confus au sujet de quelque chose lié à l'application Good Lock, posez vos questions dans les commentaires ci-dessous.















