
Joshua Davis
0
1552
104
Avez-vous déjà rencontré une situation où le texte sur votre smartphone semble tout simplement trop gros? Ou vous préférez simplement afficher plus de données sur votre écran? Rappelez-vous comment vous pouvez simplement changer la résolution de votre écran sur votre PC et cela changerait automatiquement le texte sur votre écran? Le même effet peut être obtenu en modifiant le DPI sur votre smartphone Android. DPI fait référence à l'indépendance de la densité sur votre appareil, qui est le rapport entre la résolution de votre appareil et la taille de l'écran. En termes simples, un DPI plus élevé entraîne plus de contenu affiché sur votre appareil. Alors, sans plus tarder, voici comment changer le DPI de votre appareil Android:
Modification du DPI sur Android Nougat ou supérieur (7.0+)
À partir d'Android Nougat, Google a introduit un moyen simple et facile de modifier le DPI de votre appareil, en offrant une option dans les paramètres Android eux-mêmes. Vous pouvez modifier votre DPI sur Android Nougat en suivant les étapes ci-dessous:
- Ouvrez votre appareil "Paramètres" et dirigez-vous vers le "Afficher" option. Vous aurez la possibilité de modifier le "Taille de police" et "Taille d'affichage".
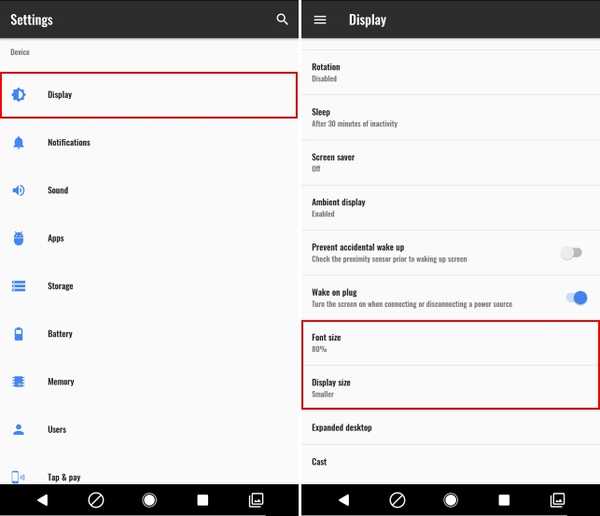
- Appuyez sur "Taille d'affichage" pour modifier le DPI de votre appareil. Déplacez le curseur pour modifier la taille d'affichage selon vos préférences. Vous pouvez changer entre "Le plus petit" à "Défaut" à "Grand".
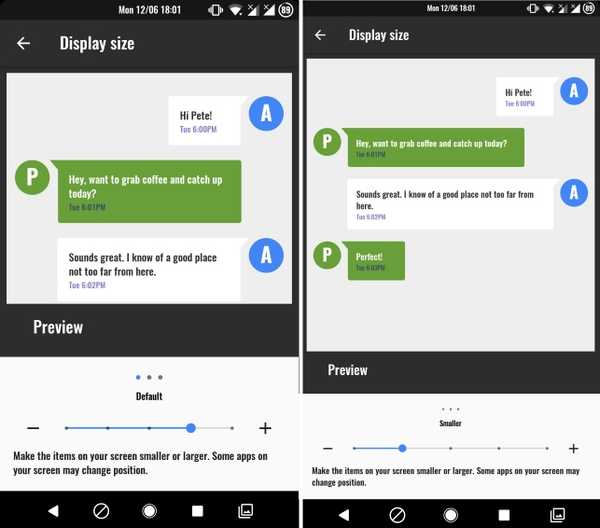
- De plus, vous pouvez également modifier la taille de la police. Revenez en arrière et appuyez sur "Taille de police" pour modifier la taille de la police selon vos préférences. Utilisez simplement le curseur pour modifier les paramètres et obtenir les modifications en temps réel. Les paramètres de taille de police vont de 80% à 100% (par défaut) à 130%.
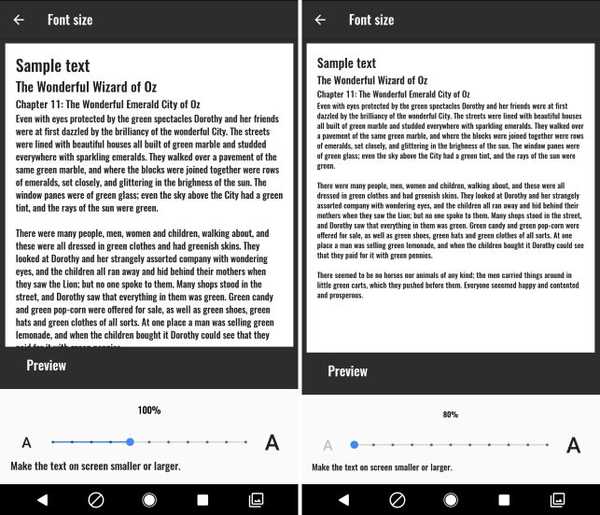
Modification du DPI sur Android Jelly Bean ou supérieur (4.1+)
Remarque: J'utiliserai un Moto G3 non rooté avec Android 6.0.1 pour ce tutoriel. Cette procédure devrait cependant fonctionner sur n'importe quel appareil avec Android 4.1+
- Accédez au Play Store et installez le Changeur DPI app d'ici. Une fois que vous ouvrez l'application, un écran de bienvenue vous sera présenté. Appuyez sur la flèche en bas à droite pour continuer. L'application va maintenant vérifier l'accès root. Appuyez sur le "Obtenir la racine" pour permettre à l'application de vérifier la même chose.
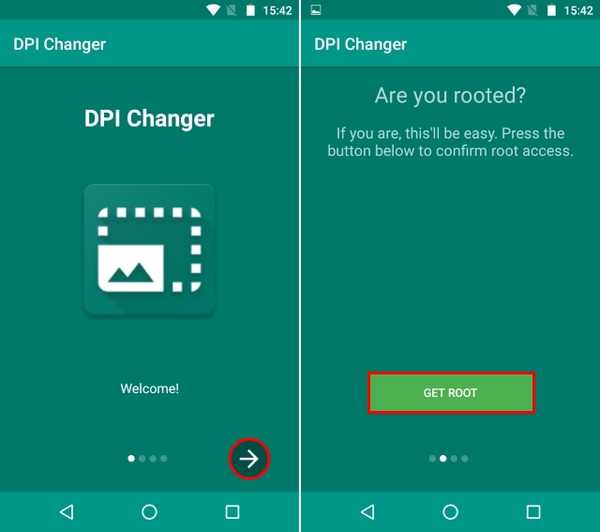
3. Si votre appareil est rooté, vous verrez un écran indiquant que «l'accès root a été accordé», et vous pouvez passer à la septième étape. Si votre appareil n'est pas enraciné, vous verrez un écran indiquant que l'application n'a pas pu obtenir l'accès root et vous obligerait à exécuter une commande via ADB procéder.
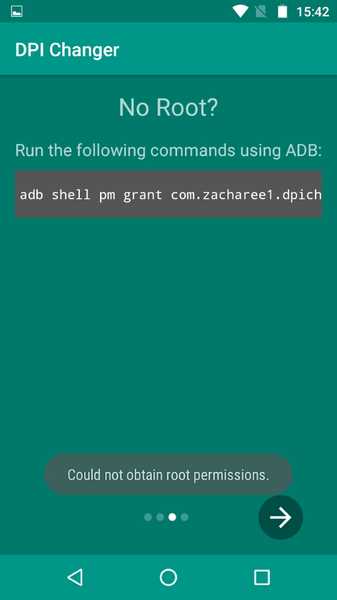
Remarque - Les étapes suivantes nécessitent que vous ayez ADB et Fastboot et leurs pilotes installés sur votre PC ou Mac.
4. Tout d'abord, dirigez-vous vers le "Options de développeur" sur votre appareil et activez "Débogage USB".
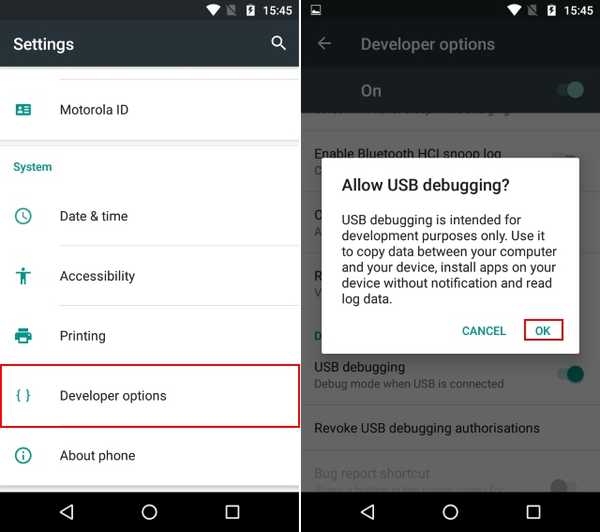
5. Maintenant, connectez votre appareil à votre PC et ouvrez un Invite de commandes ou fenêtre PowerShell avec privilèges d'administrateur.
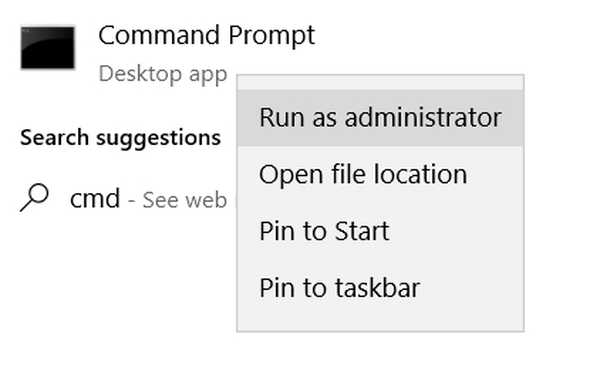
6. Dans la fenêtre d'invite de commandes, tapez d'abord "Appareils adb" sans les guillemets. Si le système renvoie une valeur système avec la liste des périphériques, cela signifie que votre périphérique a été connecté avec succès au PC avec le shell ADB. Sinon, assurez-vous que le bon ensemble de pilotes est installé. Une fois que le nom de votre appareil apparaît, tapez la commande suivante dans la fenêtre CMD et appuyez sur Entrée:
adb shell pm accorder com.zacharee1.dpichanger android.permission.WRITE_SECURE_SETTINGS
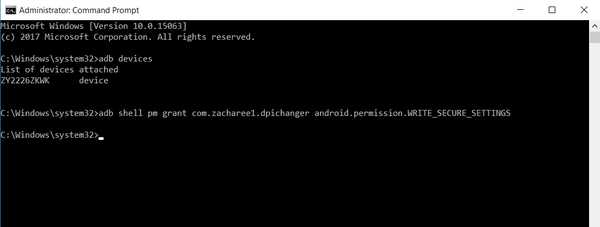
7. La commande susmentionnée doit donner à l'application les autorisations dont elle a besoin. Une fois fait, appuyez sur la flèche sur votre appareil pour continuer. Vous serez présenté avec un écran indiquant que la configuration est terminée. Appuyez sur le icône de coche procéder.
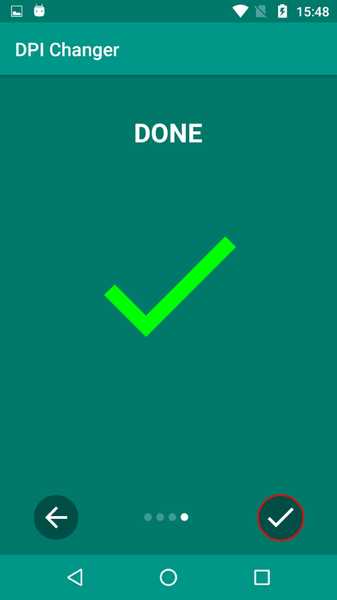
8. En entrant dans l'application, vous verrez un écran affichant les valeurs DPI actuelles de votre appareil. Simplement entrez la valeur DPI souhaitée dans cette section et appuyez sur "Appliquer".
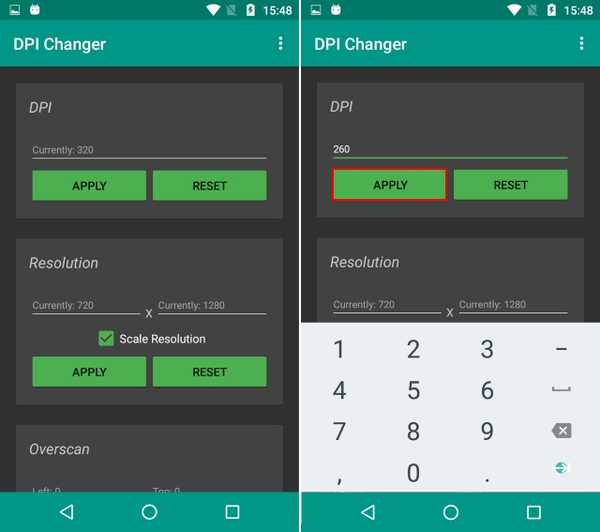
9. Une fois que vous appuyez sur Appliquer, vos paramètres seront appliqués. En cas de succès, vous recevrez un boite de dialogue qui vous demandera si vous souhaitez continuer avec les paramètres appliqués ou réinitialiser. Simplement appuyez sur OK, et vous pouvez assister au DPI modifié.
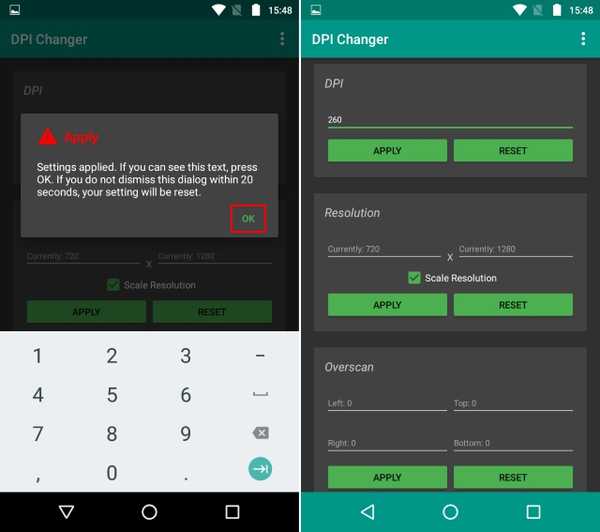
Remarque: Bien que le DPI soit modifié en temps réel, il est toujours recommandé de redémarrer votre appareil pour de meilleurs résultats.
Voir plus: 10 mods Android cool que vous devriez absolument utiliser
Changez facilement le DPI sur Android
On pourrait vouloir changer le DPI de leur appareil pour diverses raisons. Alors que certains fabricants proposent souvent cette fonctionnalité dans leurs appareils dans le cadre de leurs modifications du code source, la possibilité de changer DPI n'est pas disponible dans les ROM en stock avant Nougat. Eh bien, heureusement, la méthode susmentionnée pour changer DPI fonctionne comme un charme. Eh bien, nous espérons que vous avez facilement pu modifier le DPI de votre appareil à l'aide de ce didacticiel. Cependant, si vous avez des doutes, faites-le moi savoir dans la section commentaires ci-dessous.















