
Yurich Koshurich
0
3347
721
Le dernier tueur phare de OnePlus, le OnePlus 5, figure dans les classements des tendances dans le monde des smartphones. Bien qu'il ait reçu des critiques mitigées de la part du public, avec diverses critiques comme le design de type iPhone 7 Plus, la triche de référence, etc., c'est une bête de téléphone en matière de performances. Comme la plupart de ses prédécesseurs, le OnePlus 5 est livré avec Oxygen OS qui est connu pour être proche du stock avec quelques ajouts utiles. Alors que la plupart des nouvelles fonctionnalités du téléphone ont été dévoilées sur scène, il y en a d'autres qui sont cachées dans l'appareil. Donc, si vous venez d'acheter le nouveau OnePlus 5, voici 15 astuces et fonctionnalités cachées de OnePlus 5 que vous devriez connaître:
1. Configurer le mode de lecture
La fonction Mode de lecture du OnePlus 5 est l'une des meilleures fonctionnalités de l'appareil. Ce mode transforme votre écran en niveaux de gris et vous offre une expérience de lecture fluide - quelque chose de similaire à ce que propose Kindle. Si vous souhaitez activer cela sur votre OnePlus 5, suivez les étapes mentionnées ci-dessous.
- Dirigez-vous vers votre téléphone Paramètres -> Affichage -> Mode de lecture.
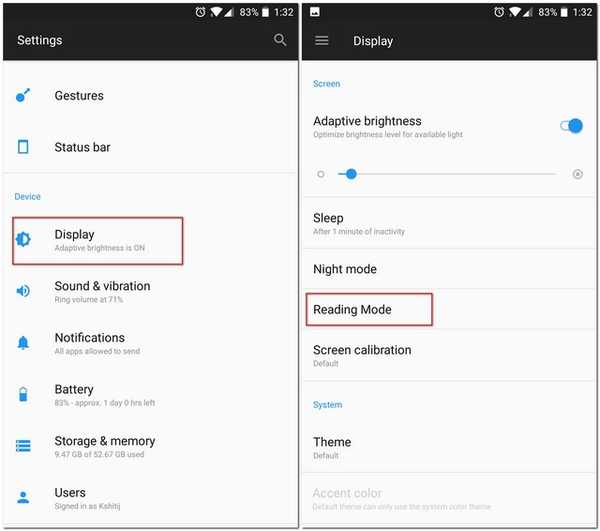
- Ici, appuyez sur le curseur contre "Activer le mode lecture". Votre appareil devrait maintenant avoir changé son thème en niveaux de gris.
C'est une fonctionnalité très pratique si vous aimez lire sur votre téléphone. Mais ce n'est pas tout. OnePlus vous offre la possibilité d'activer cette fonctionnalité automatiquement chaque fois que vous ouvrez certaines applications. Par exemple, si vous utilisez souvent l'application Amazon Kindle sur votre smartphone pour lire, vous pouvez Mode de lecture à activer automatiquement chaque fois que vous l'ouvrez.
Pour ce faire, dans les mêmes paramètres de mode de lecture que ci-dessus, appuyez sur "Ajouter des applications pour le mode lecture" puis sélectionnez les applications pour lesquelles vous souhaitez activer automatiquement la fonctionnalité.
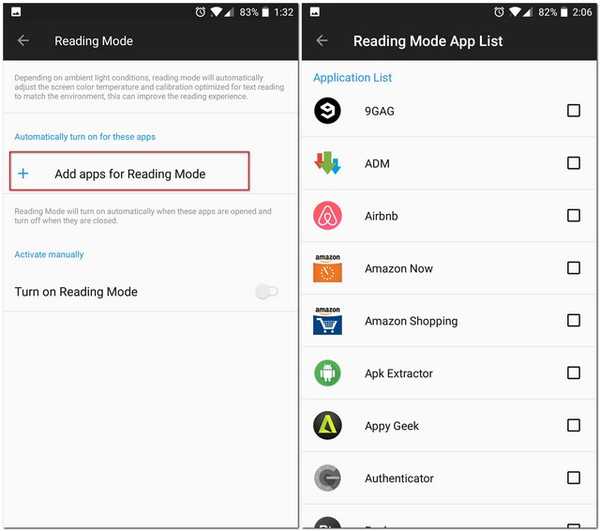
2. Activez le mode de jeu
Si vous jouez à des jeux sur votre smartphone, OnePlus 5 a une fonctionnalité juste pour vous appelée «Mode de jeu» qui peut bloquer les notifications et désactiver les boutons capacitifs pendant que vous êtes dans certaines applications. Contrairement à ce que son nom indique, vous pouvez également l'utiliser pour des applications autres que des jeux. Par exemple, lorsque je lis quelque chose sur mon OnePlus 5, j'utilise ce mode avec le mode lecture pour rendre ma lecture libre de toute distraction.
- Pour utiliser ce mode sur votre OnePlus 5, accédez à Paramètres -> Avancé -> Gaming Ne pas déranger. Ici, vous pouvez sélectionner les paramètres que vous souhaitez utiliser. Vous pouvez même sélectionner les applications pour lesquelles vous souhaitez activer ce mode automatiquement - quelque chose de similaire au mode de lecture.
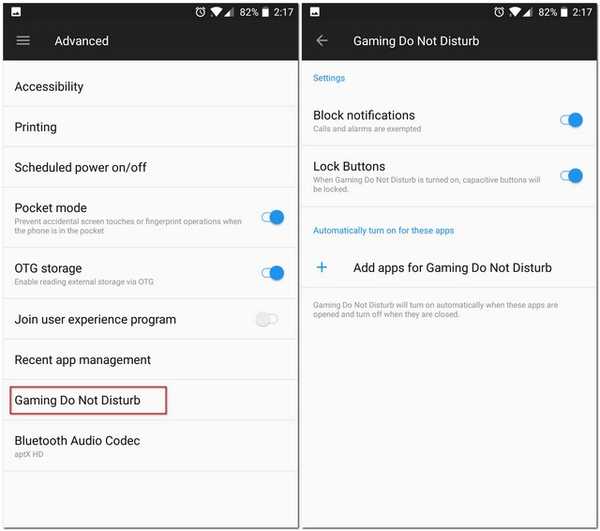
Pointe: Vous pouvez basculer ce mode manuellement à partir des paramètres rapides.
3. Utilisez Quick Pay
Lors du lancement de OnePlus 5, OnePlus avait annoncé une collaboration avec Paytm pour vous apporter une fonctionnalité qu'ils appellent «Quick Pay». Quick Pay vous permet d'ouvrir Paytm en appuyant simplement longuement sur le bouton d'accueil du OnePlus 5.
Cette fonction est désactivée par défaut, mais vous pouvez l'activer en accédant à votre téléphone Paramètres -> Sécurité et empreintes digitales -> Paiement rapide. Ici, vous pouvez choisir de l'ouvrir en appuyant longuement sur le bouton d'accueil lorsque votre écran est éteint ou allumé, ou même les deux.
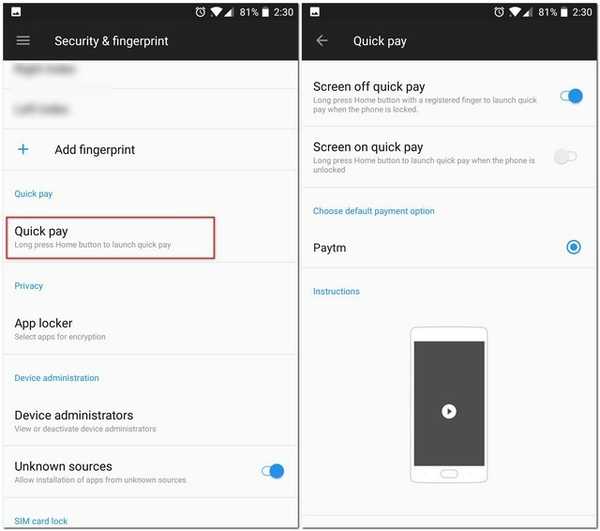
4. Désactivez les raccourcis d'application
Avec l'avantage d'être proche d'Android, Oxygen OS est livré avec la fonction «App Shortcuts», qui a été introduite pour la première fois avec Android 7.1. En plus des applications Google, OnePlus l'a utilisé dans ses propres applications natives telles que Téléphone, Messages, etc. Par exemple, lorsque vous appuyez longuement sur l'application Téléphone, vous obtenez une liste de vos contacts récents.
Cependant, si vous n'aimez pas cette fonctionnalité, OnePlus 5 vous permet également de la désactiver. Pour faire ça, appui long sur votre écran d'accueil -> Paramètres et ici, il suffit de désactiver "Raccourcis d'application".
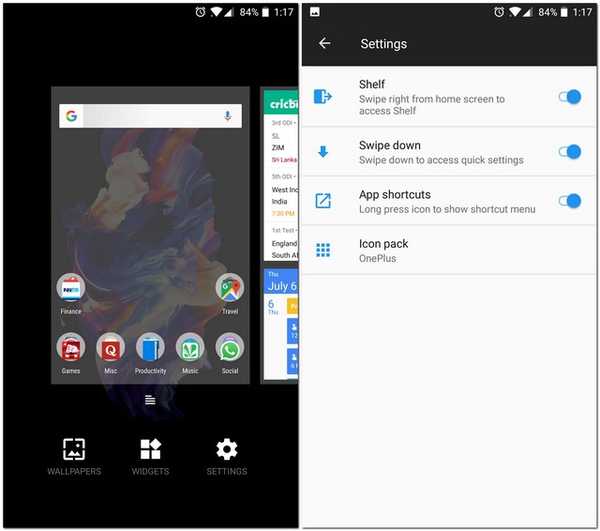
5. Choisissez le codec audio Bluetooth
Lorsque vous connectez votre téléphone à un casque Bluetooth, vous entendez simplement les chansons telles qu'elles sont censées être entendues. Mais ce n'est pas tout ce que vous pouvez faire si votre téléphone est le OnePlus 5. Le OnePlus 5 vous permet de choisir le codec audio qu'il transmet via Bluetooth. Vous pouvez choisissez entre SBC, aptX ou aptX HD. Pour la meilleure expérience audio, sélectionnez le codec dans l'ordre: aptX HD> aptX> SBC selon que votre casque le prend en charge ou non.
Pour ce faire, rendez-vous sur votre téléphone Paramètres -> Avancé -> Codec audio Bluetooth. Ici, vous verrez une liste des trois codecs, et vous pouvez choisir l'un d'entre eux.
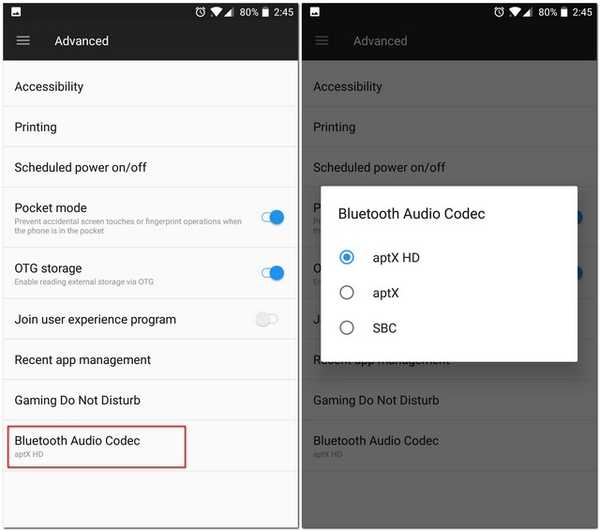
6. Gérer les applications récentes
Si vous avez déjà utilisé un appareil OnePlus, vous connaissez peut-être cette fonctionnalité. le "Gestion des applications récentes" option dans Paramètres -> Avancé te laisse choisissez entre "Clair normal" et "Clair profond" pour une application que vous supprimez de vos applications récentes.
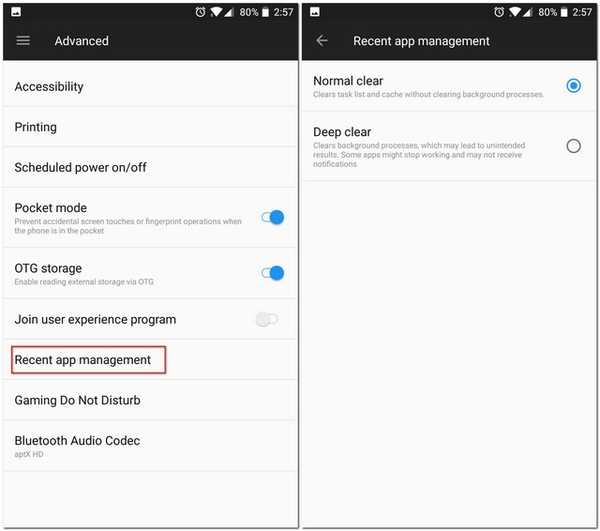
La différence entre ces deux éléments est que "Effacement normal" supprime simplement le cache d'une application, tandis que "Effacement profond" tue également ses processus d'arrière-plan..
7. Afficher la vitesse du réseau dans la barre d'état
Xiaomi inclut la possibilité d'afficher la vitesse du réseau dans la barre d'état de son système d'exploitation MIUI et la bonne nouvelle est que OnePlus inclut également la fonctionnalité. Oxygen OS a un paramètre intégré que vous pouvez activer afin d'afficher la vitesse du réseau sur la barre d'état de votre téléphone.
Pour ce faire, rendez-vous sur votre OnePlus 5 Paramètres puis appuyez sur "Barre d'état". À partir de l'écran suivant, basculer "Afficher la vitesse du réseau". Une fois cela fait, vous devriez maintenant pouvoir voir la vitesse du réseau sur la barre d'état.
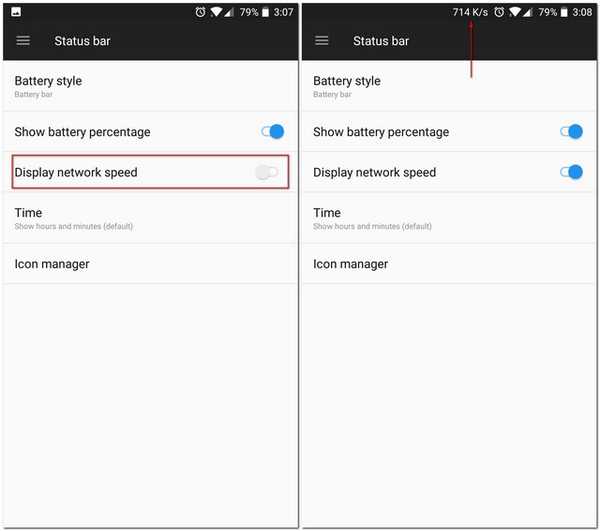
8. Ouvrez facilement le panneau de notification et le tiroir d'applications
Si vous faites partie de ceux qui ont de petites mains, vous avez peut-être eu du mal à accéder au panneau de notification d'une seule main. Heureusement, OnePlus a répondu à ce problème et vous a permis de accéder au panneau de notification en faisant glisser n'importe où sur l'écran d'accueil. C'est une fonctionnalité qui avait été vue sur quelques itérations précédentes d'appareils OnePlus et qui a refait son chemin sur le OnePlus 5. Cependant, ce n'est pas le seul domaine où OnePlus a décidé d'offrir un coup de main à ses clients..
Avec l'adoption d'un tiroir d'applications de type Pixel Launcher, OnePlus vous a permis d'accéder à son propre OnePlus Launcher tiroir d'applications en faisant glisser n'importe où sur l'écran d'accueil ainsi que.
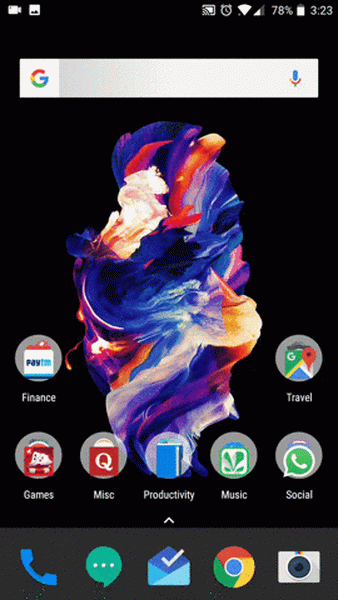
9. Choisissez parmi plusieurs modèles de vibration
Si vous avez regardé l'événement de lancement de OnePlus 5, vous devez avoir entendu une mention de modèles de vibration. OnePlus a considérablement amélioré son moteur de vibration avec un moteur beaucoup plus net et plus silencieux. Non seulement cela, ils ont également donné à leurs utilisateurs la possibilité de choisir parmi une liste de divers modèles de vibration. Pour consulter cette liste et choisir celle qui correspond le mieux à vos besoins, rendez-vous sur Paramètres -> Son et vibration -> Modèle de vibration des appels entrants.
Ici, vous verrez une liste de quelques modèles de vibration parmi lesquels vous pouvez choisir. Vous pouvez même appuyer sur chacun d'eux pour savoir comment ils vibreront réellement avant de finaliser.
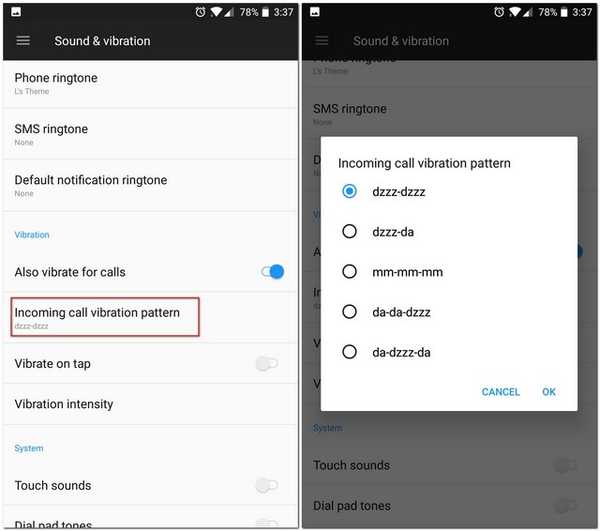
10. Activer OnePlus Laboratory
Semblable à ce qu'Android a en tant que «System UI Tuner», OnePlus a ses propres options cachées dans la page Paramètres qu'ils appellent «OnePlus Laboratory».
Pour l'activer, déroulez le menu Paramètres rapides sur votre appareil, puis appuyez et maintenez l'icône Paramètres (engrenage) pendant environ 7 secondes. Vous devriez maintenant recevoir une notification toast vous indiquant que le laboratoire a été activé. Vous pouvez maintenant y accéder depuis la page Paramètres de votre téléphone
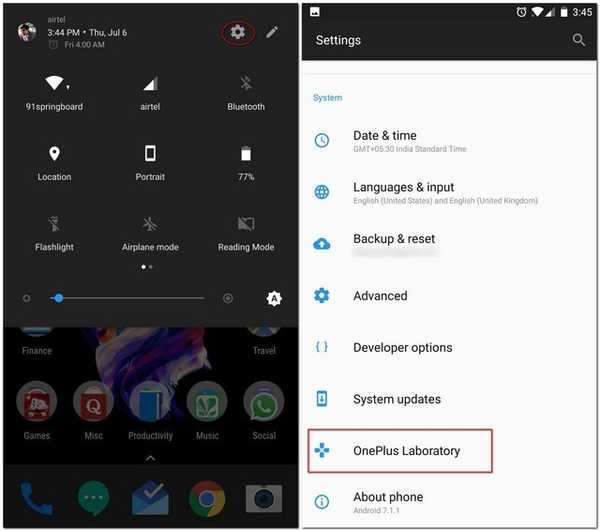
Dans le laboratoire OnePlus, vous pouvez activer "Commandes de notification d'alimentation". Ce sont des commandes avancées qui vous permettent définir un niveau d'importance de 0 à 5 pour les notifications d'une application.
Pour utiliser ces niveaux pour une application, accédez aux informations sur l'application de cette application, puis appuyez sur "Notifications". Vous devriez maintenant voir une nouvelle section «Importance» que vous pouvez utiliser pour basculer entre les différents niveaux susmentionnés.
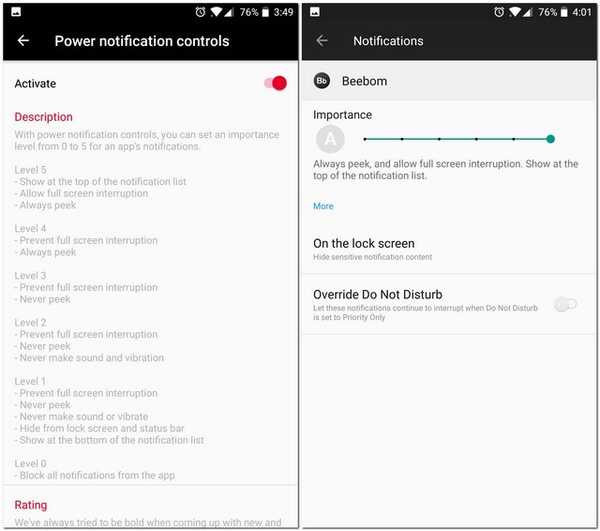
11. Modifier les paramètres en mode Pro
Le OnePlus 5 dispose d'une fonction de caméra en mode Pro qui vous permet de contrôler les paramètres manuels. Cependant, l'interface est pleine de désordre, comme un histogramme, une ligne de référence horizontale, etc. Bien que ces fonctionnalités puissent être utiles pour certains, tout le monde ne les trouvera pas utiles. Heureusement, vous pouvez tous les désactiver.
-
Désactiver l'histogramme et enregistrer les images RAW
Bien que l'histogramme puisse être une fonctionnalité utile pour certains utilisateurs, il ne s'agit que d'une distraction à l'écran pour la plupart. Pour désactiver ce paramètre, accédez à la paramètres de la caméra. Ici, sous Mode Pro, vous trouverez une option appelée "Histogramme" qui est activée par défaut. Appuyez sur le bouton pour le désactiver.
Le mode Pro de OnePlus 5 vous permet également d'enregistrer des images RAW. Pour ce faire, appuyez simplement sur le bouton «RAW» qui apparaît en haut de l'écran.
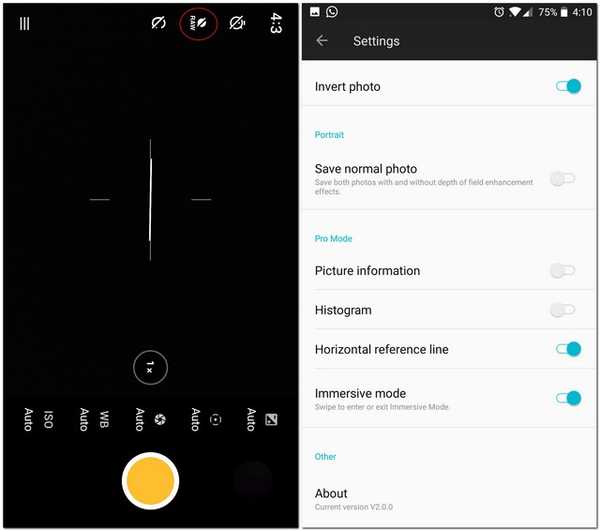
-
Enregistrer les paramètres manuels
Lorsque vous utilisez le mode Pro, nous trouvons parfois le point idéal en ce qui concerne diverses commandes manuelles. Cependant, les changer encore et encore peut être ennuyeux. Heureusement, le mode Pro vous permet d'enregistrer jusqu'à deux paramètres personnalisés auxquels vous pourrez accéder plus tard.
Pour les sauver, appuyez sur la lettre 'C' en haut de l'écran. Vous devriez maintenant voir deux options «C1» et «C2». Appuyez sur l'un d'entre eux pour enregistrer des options particulières.
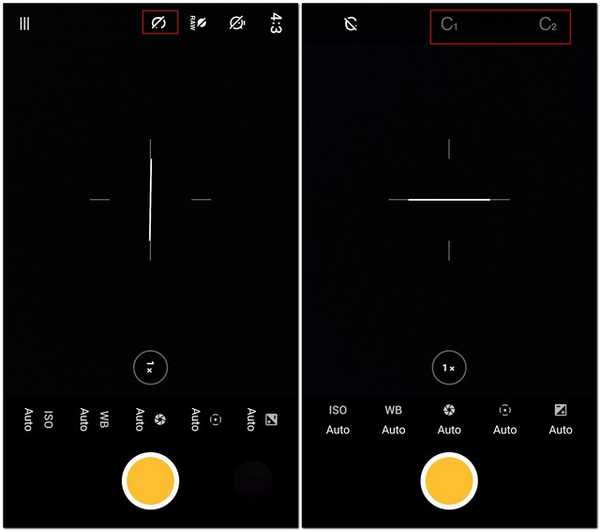
12. Prenez des captures d'écran plus longues
Avez-vous déjà été dans une situation où vous devez envoyer une capture d'écran à votre ami, mais la taille de l'écran de votre téléphone ne correspond pas au tout sur une seule page? Eh bien, vous n'avez pas à vous en soucier sur le OnePlus 5. Continuant le relais de ses prédécesseurs, le OnePlus 5 vous permet de prendre des captures d'écran plus longues que sa taille d'écran..
Prenez simplement une capture d'écran comme vous le feriez normalement, puis appuyez sur l'option rectangulaire que vous voyez pour prendre une longue capture d'écran. La fenêtre défilera automatiquement vers le bas, prenant une capture d'écran de chaque image, et lorsque vous souhaitez l'arrêter, appuyez n'importe où sur l'écran.
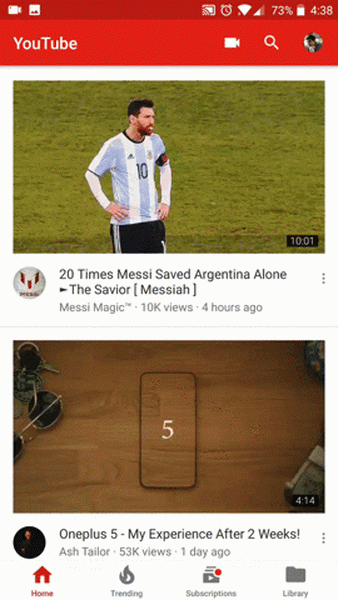
13. Activer les gestes
Rappelez-vous, j'ai mentionné qu'Oxygen OS est livré avec des fonctionnalités supplémentaires utiles? Vous offrir à la fois des gestes d'activation et de désactivation de l'écran en fait partie. Il existe différents gestes auxquels vous pouvez accéder en accédant à votre Paramètres du téléphone, puis appuyez sur Gestes. Ici, vous verrez un tas d'options que vous pouvez utiliser pour rendre votre expérience OnePlus 5 plus fluide et plus rapide. Il y a aussi quelques lettres - 'O', 'V', 'S', 'M', 'W' - qui peuvent être attribuées pour effectuer certaines tâches telles que l'ouverture d'un appareil photo, d'une lampe de poche, d'une étagère ou même d'une application.
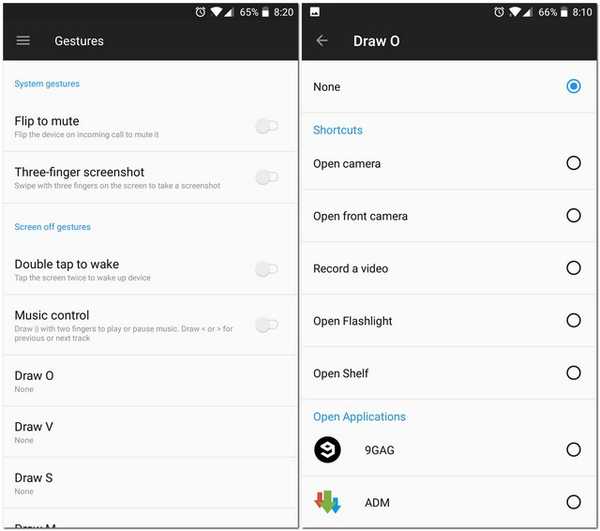
14. Utilisez le casier d'applications intégré
De nombreuses personnes utilisent des applications de casier d'applications tierces pour empêcher l'accès non autorisé à certaines applications. En plus de prendre de l'espace sur votre appareil, ces applications peuvent être accompagnées de publicités ou d'autres bloatwares. Remarquant le nombre de personnes téléchargeant encore ces applications, OnePlus a commencé à inclure un casier d'applications intégré sur leurs appareils. En tant que fonctionnalité intégrée, c'est beaucoup plus sécurisé que les applications tierces qui superposent un écran de verrouillage au-dessus de vos applications plutôt que de les verrouiller nativement.
Sur votre OnePlus 5, vous pouvez verrouiller certaines applications en accédant à Paramètres -> Sécurité et empreintes digitales -> Casier d'application. À partir de cet écran, vous pouvez basculer le bouton à côté des applications que vous souhaitez verrouiller. Désormais, la prochaine fois que vous ouvrirez l'application, vous serez invité à saisir d'abord votre mot de passe pour accéder.
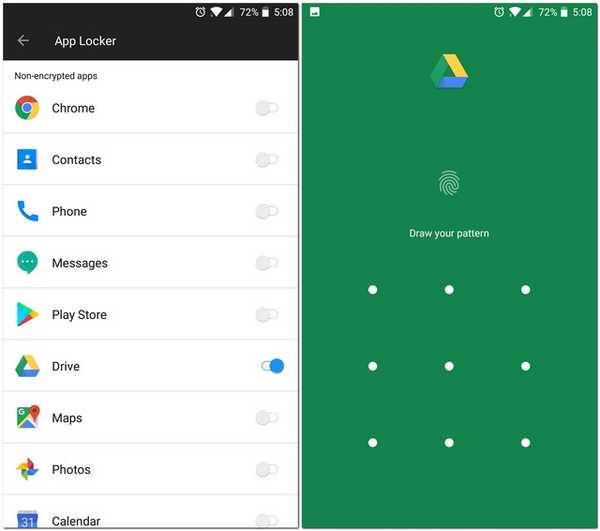
15. Modifier les icônes d'application
En règle générale, si vous deviez modifier l'apparence des icônes sur votre smartphone, vous devrez télécharger un lanceur tiers. Eh bien, ce n'est pas obligatoire sur votre OnePlus 5. Étant hautement personnalisable, le OnePlus 5 vous permet de changer l'apparence de vos icônes de manière native. Vous pouvez sélectionner n'importe quelle icône parmi les packs d'icônes rondes et carrées préinstallées, ou vous pouvez télécharger tout autre pack d'icônes que vous aimez. Pour changer l'apparence d'une icône, appuyez longuement dessus et faites-le glisser vers l'option "Modifier". Dans le menu contextuel qui apparaît, vous pouvez modifier l'icône de l'application ainsi que son nom.

Si vous souhaitez appliquer un pack d'icônes à toutes les icônes, appuyez longuement n'importe où sur votre écran d'accueil, appuyez sur Paramètres, puis sélectionnez «Pack d'icônes». Vous verrez maintenant tous les packs d'icônes installés sur votre appareil. Appuyez sur celle que vous souhaitez appliquer à toutes les applications de votre téléphone.
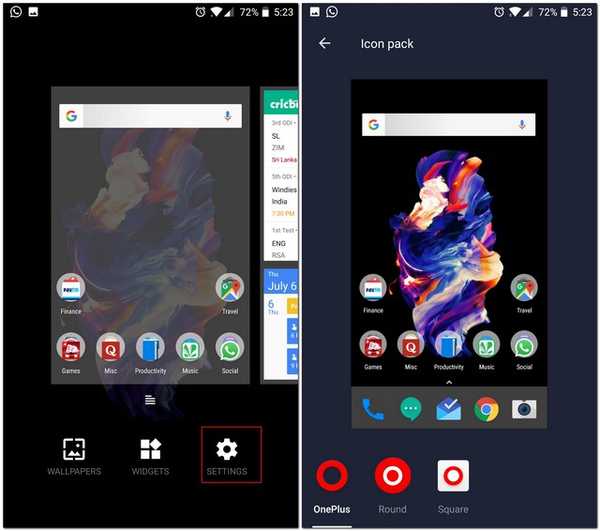
16. Partager des fichiers via FileDash
Nous avons souvent besoin de transférer des fichiers vers d'autres téléphones. Parfois, ces fichiers peuvent être de très grande taille. Malheureusement, la fonction WiFi Direct fournie avec votre téléphone n'offre pas une vitesse suffisamment élevée. Cependant, en plus du WiFi Direct d'Android, OnePlus a intégré une fonctionnalité qu'ils appellent «FileDash» dans leur gestionnaire de fichiers natif. Cette fonctionnalité peut être utilisée pour transférer des fichiers vers n'importe quel téléphone à grande vitesse. Pour utiliser ceci, ouvrez le Gestionnaire de fichiers, puis appuyez sur l'icône FileDash (celui à côté de l'icône de recherche). Vous pouvez maintenant choisir si vous souhaitez envoyer ou recevoir un fichier.
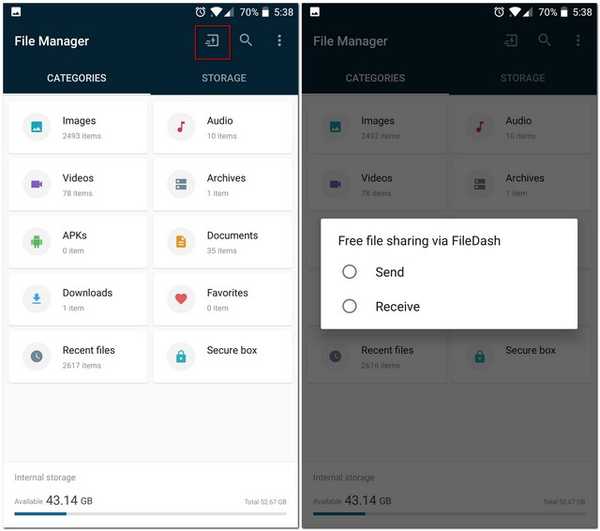
Lorsque vous envoyez un fichier, votre téléphone crée un point d'accès auquel l'appareil récepteur devra se connecter. Si le récepteur dispose d'un appareil OnePlus, il peut accéder au gestionnaire de fichiers natif et appuyez sur "Recevoir". S'ils ont un autre appareil, ils peuvent recevoir le fichier en ouvrant le navigateur sur leur téléphone et en accédant à "One.plus" et c'est tout, le fichier sera reçu.
17. Sécurisez vos fichiers
Avez-vous déjà voulu masquer certains fichiers de votre téléphone, afin que personne ne puisse les voir ni qu'ils n'apparaissent dans un gestionnaire de fichiers? Bien sûr, il existe des applications tierces que vous pouvez télécharger pour ce faire, mais vous devrez d'abord vous donner la peine de trouver une bonne application. C'est là que le gestionnaire de fichiers natif de OnePlus vient à nouveau à la rescousse. Il dispose d'une fonction appelée «Secure Box» qui cache vos données de n'importe quel explorateur de fichiers et n'est accessible qu'avec un mot de passe. Pour envoyer un fichier à la Secure Box, appuyez longuement dessus, appuyez sur le menu à trois points, puis sélectionnez «Définir comme sécurisé». Désormais, votre fichier sera bien protégé derrière la Secure Box. Pour accéder à ce fichier, ouvrez le gestionnaire de fichiers, sélectionnez «Secure Box» et entrez votre mot de passe.
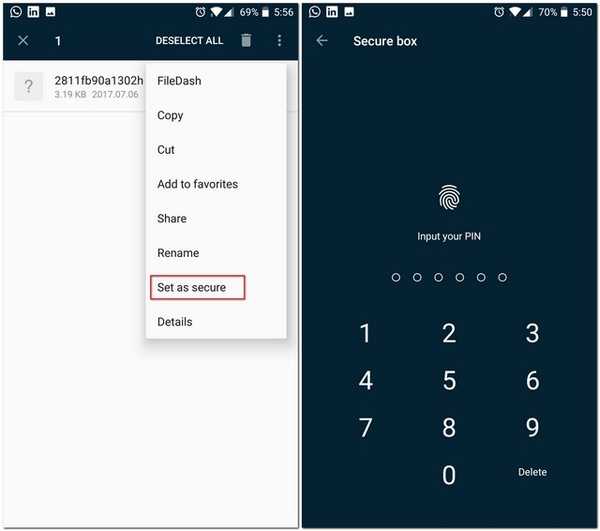
18. Économisez la batterie
Bien que la résolution 1080p du OnePlus 5 ait fait l'objet de nombreuses critiques, c'est en fait une bonne chose pour sa durée de vie de la batterie. En tant qu'écran AMOLED, il existe plusieurs autres moyens qui peuvent vous aider à économiser encore plus la batterie de votre OnePlus 5. Pour commencer, vous pouvez utiliser un fond d'écran entièrement noir et minimiser les pixels éclairés. Mais un tel papier peint ne serait pas aussi agréable aux yeux, n'est-ce pas? Cependant, le OnePlus 5 est livré avec une alternative qui vous permet d'économiser la durée de vie de la batterie de votre téléphone sans renoncer à l'esthétique: changer le thème de votre téléphone en sombre..
Pour ce faire, accédez à votre téléphone Paramètres -> Affichage -> Thème. De la fenêtre qui apparaît, sélectionnez "Foncé" et tu es prêt à partir.
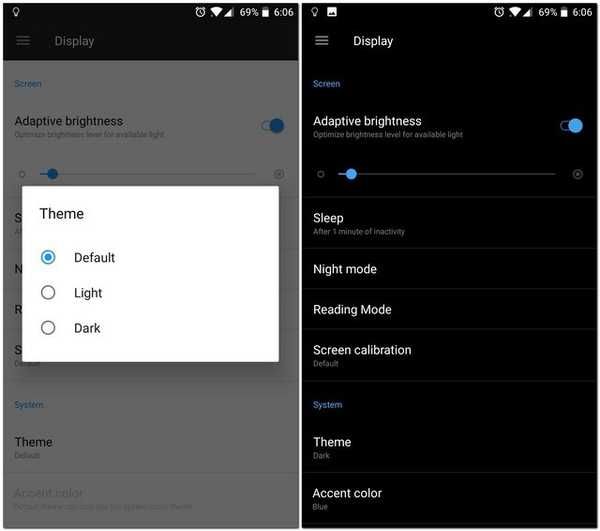
Bonus: œuf de Pâques OnePlus 5
OnePlus 5 a un œuf de Pâques très cool qui faisait également partie des précédents produits phares OnePlus. Si vous ne l'avez pas encore repéré vous-même, je vais vous donner un indice - ouvrez l'application native Calculator, puis tapez «1» suivi de l'opération «+». Maintenant, appuyez sur '=' et voyez ce qui se passe.
VOIR AUSSI: 12 meilleurs accessoires OnePlus 5 que vous devriez acheter
Quelles astuces OnePlus 5 utilisez-vous?
OnePlus 5 se démarque pour être l'un des smartphones les plus rapides, sinon le plus rapide. Il y a beaucoup de choses à aimer sur ce téléphone. Et maintenant que vous connaissez d'autres astuces et fonctionnalités cachées du OnePlus 5, il est vraiment difficile de ne pas l'aimer. Donc, si vous possédez un OnePlus 5, allez-y et essayez ces astuces et fonctionnalités cachées et s'il y a d'autres astuces que vous connaissez? Faites-moi savoir dans la section commentaires ci-dessous.















