
Oliver Matthews
0
1000
4
Enfin, le Vivo X21 UD est là! L'un des premiers à adopter les scanners d'empreintes digitales sous écran, le Vivo X21 UD (35 990 ₹) est sans aucun doute révolutionnaire. Mais mis à part l'excellent matériel intégré à cet appareil, il est également livré avec le FuntouchOS de la société en plus d'Android 8.1 Oreo. Bien que le système d'exploitation soit facile à utiliser et rappelle l'expérience iOS, il cache de nombreuses fonctionnalités dans sa manche. Eh bien, si vous envisagez d'acheter le Vivo X21 UD ou l'avez déjà acheté, lisez la suite, car nous vous montrons certaines des meilleures fonctionnalités et astuces pour le Vivo X21 UD:
15 meilleurs trucs et astuces Vivo X21
1. Configurer le nouveau scanner d'empreintes digitales sous écran
La caractéristique principale du Vivo X21 UD est le scanner d'empreintes digitales sous l'écran. En tant que tel, je suis sûr que beaucoup d'entre vous voudraient essayer cette fonctionnalité. Eh bien, configurer votre empreinte digitale sur le Vivo X21 UD est assez simple.
1. Tout d'abord, dirigez-vous vers Paramètres -> Empreinte digitale, visage et mot de passe -> Empreinte digitale.
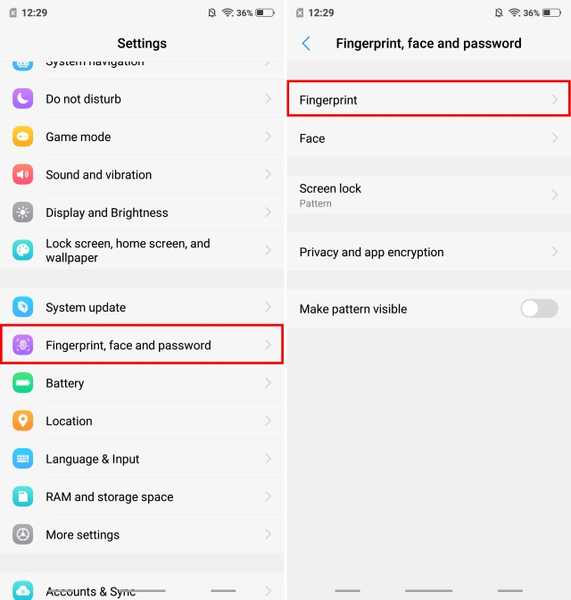
2. Maintenant, appuyez sur "Ajouter une empreinte digitale" et enregistrez vos données biométriques en plaçant votre doigt sur l'écran encore et encore. C'est tout.
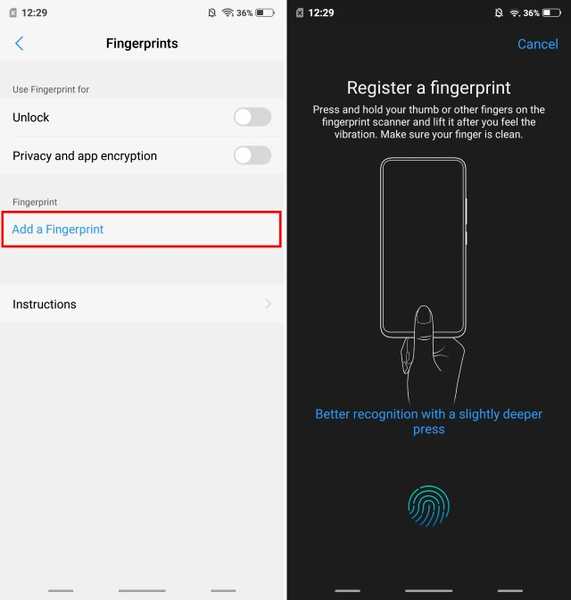
2. Configurer Face Unlock
Outre le déverrouillage du visage, le Vivo X21 UD est également équipé de la possibilité de déverrouiller l'appareil avec votre visage. Et c'est étonnamment rapide. Eh bien, si vous souhaitez utiliser le déverrouillage par reconnaissance faciale sur votre appareil, suivez les étapes ci-dessous:
1. Rendez-vous sur Paramètres -> Empreinte digitale, visage et mot de passe -> Visage.
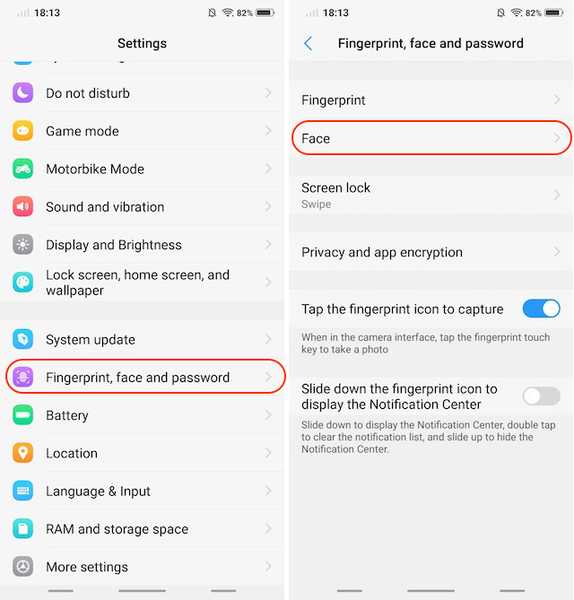
2. Maintenant, appuyez sur "Ajouter un visage" et enregistrez votre visage en suivant les instructions à l'écran.
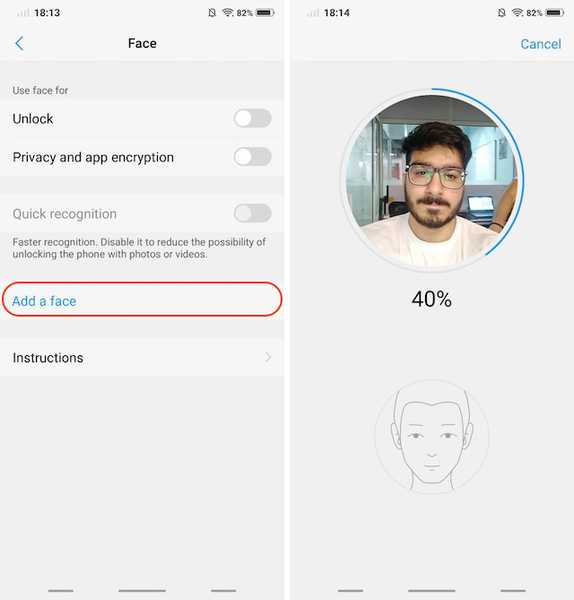
3. Utiliser les gestes pour la navigation
En plus d'avoir un OS à skin personnalisé qui ressemble à iOS, le Vivo X21 UD propose également des gestes de navigation inspirés de l'iPhone X. Pour activer la navigation gestuelle, accédez simplement à Paramètres -> Navigation système -> Gestes de navigation et activez-le.
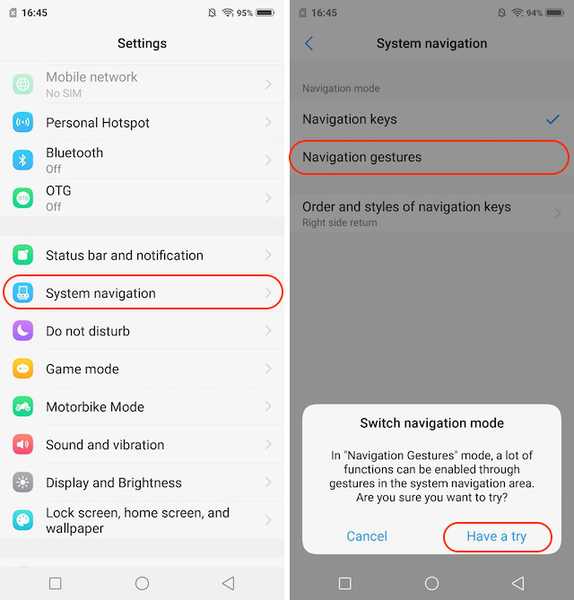
Et c'est tout. Vous verrez que trois nouvelles barres ont remplacé les touches de navigation Android. Vous pouvez balayez sur la barre de gauche pour lancer le centre de contrôle, balayez sur la barre du milieu pour rentrer à la maison, balayez sur la barre de droite pour revenir en arrière d'une page, et balayez et maintenez sur la barre du milieu pour lancer le menu de l'application Récents.
4. Modifier l'animation de déverrouillage par empreinte digitale
Vous avez donc réussi à configurer le déverrouillage par empreinte digitale sur votre appareil. Et je suis presque sûr que vous l'avez également utilisé. Dans ce cas, vous devez avoir remarqué l'animation plutôt cool qui apparaît à l'écran lors du déverrouillage de l'appareil, n'est-ce pas? Devinez quoi, vous pouvez également modifier cette animation. Dirigez-vous simplement vers Paramètres -> Empreinte digitale, visage et mot de passe -> Empreinte digitale -> Styles d'animation, et sélectionnez l'animation de votre préférence.
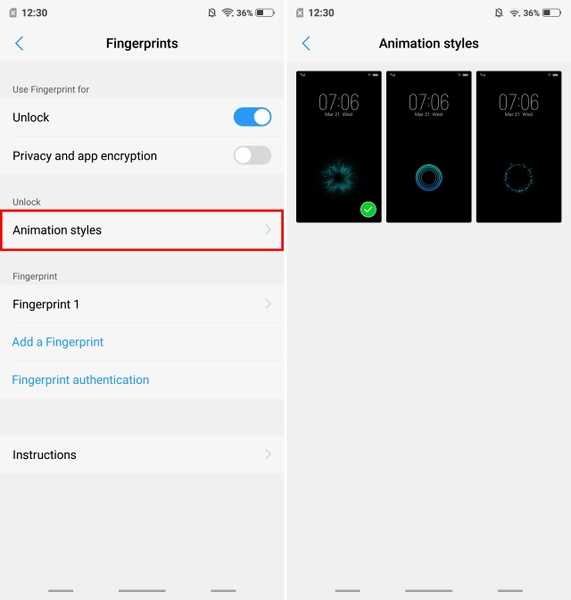
5. Configurer Always On Display
L'écran Super AMOLED du Vivo X21 UD est incroyable, et cela se voit. Mais un autre avantage de cet écran est qu'il prend également en charge les modes Always On Display. Eh bien, si vous en avez envie, suivez les étapes ci-dessous:
1. Rendez-vous sur Paramètres -> Écran de verrouillage, écran d'accueil et fond d'écran -> Toujours affiché.
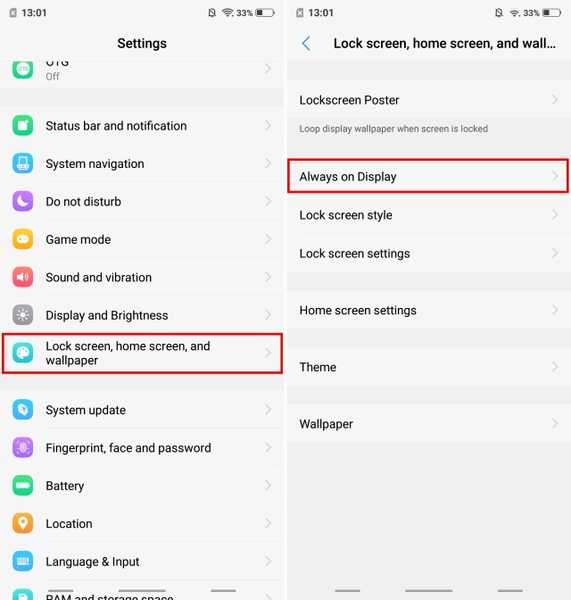
2. Maintenant, activer la bascule suivante "Toujours sur l'affichage". De plus, vous pouvez même personnaliser le style d'horloge en appuyant sur "Type d'horloge".
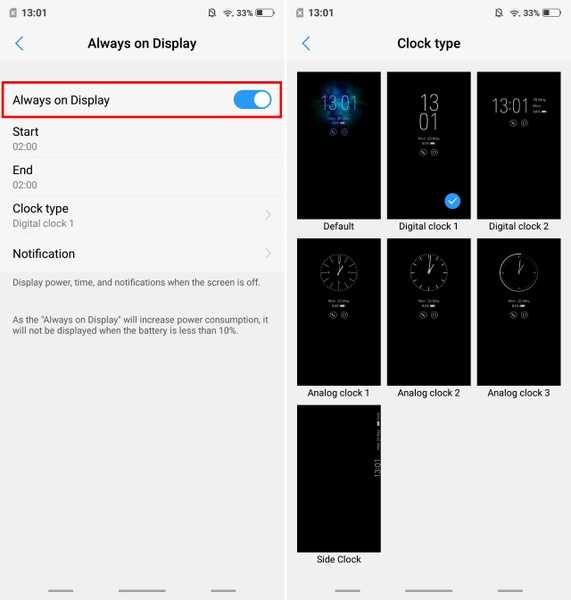
6. Enregistrement d'appel personnalisé
L'enregistrement des appels est une fonctionnalité que de nombreuses entreprises comme OnePlus et Xiaomi incluent avec leurs smartphones. La fonctionnalité est vraiment pratique et elle vient au Vivo X21 UD avec quelques pouvoirs supplémentaires. Outre l'enregistrement d'appels standard, vous pouvez également spécifier les contacts pour lesquels vous souhaitez enregistrer les appels. Dirigez-vous simplement vers Paramètres -> Téléphone -> Paramètres d'enregistrement et appuyez sur «Enregistrer automatiquement les appels personnalisés«. Maintenant, appuyez sur le bouton Personnalisé et choisissez les numéros pour lesquels vous souhaitez pouvoir enregistrer les appels.
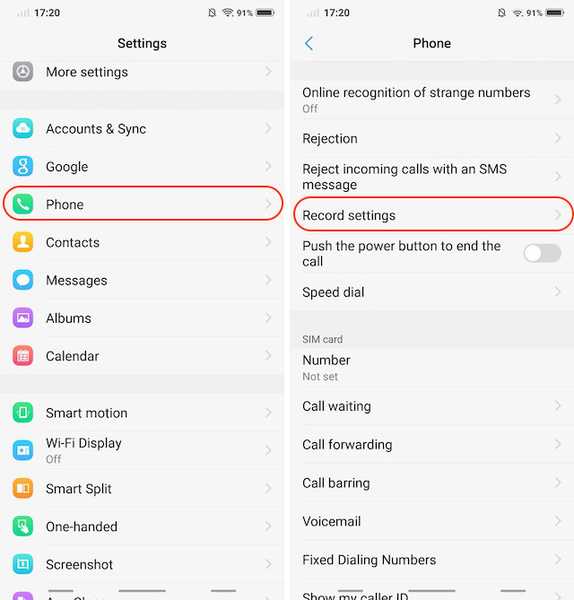
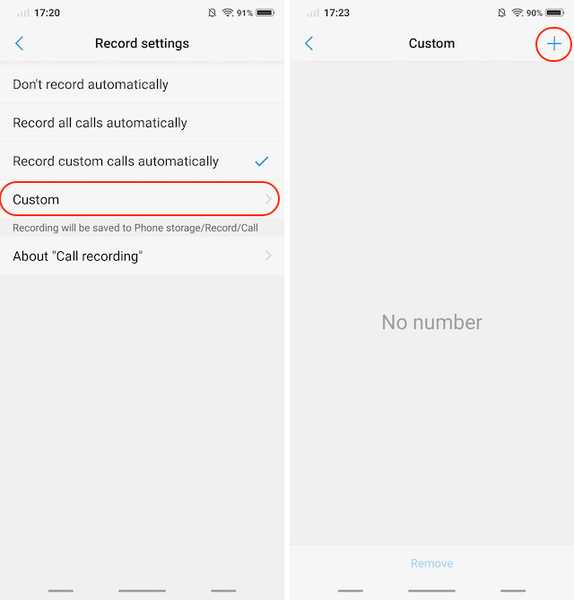
7. Identificateur de numéro de téléphone intégré
Le Vivo X21 UD est livré avec un identifiant de numéro de téléphone intégré qui fonctionne exactement comme Truecaller et identifie l'identité de l'appelant. Si vous avez tendance à recevoir une tonne d'appels téléphoniques provenant de numéros inconnus, cette fonctionnalité vous sera très utile.
1. Tout d'abord, dirigez-vous vers Paramètres -> Téléphone -> Reconnaissance en ligne d'un numéro étrange.
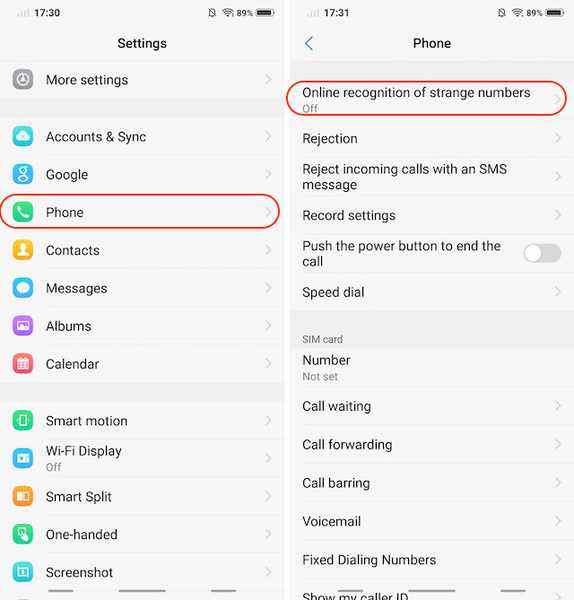
2. Maintenant, activez la bascule à côté de "Reconnaître un numéro inconnu en ligne".
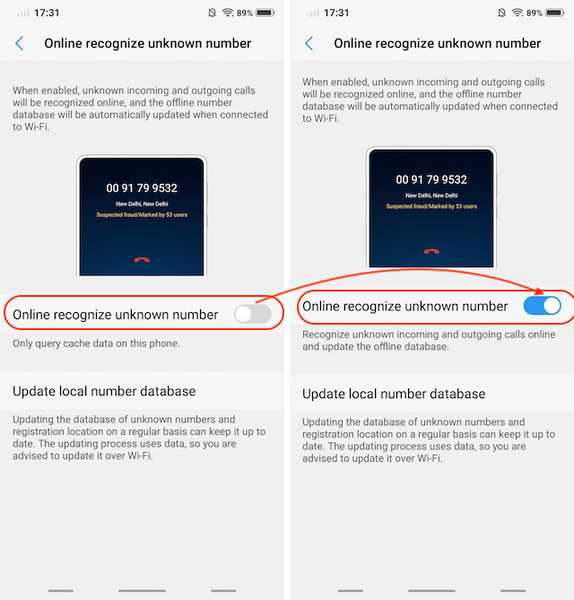
8. Photos en direct
Semblable aux iPhones et aux appareils Pixel, Vivo propose sa propre forme de Live Photos. Il permet essentiellement aux utilisateurs d'enregistrer de petites vidéos qu'ils peuvent révéler en touchant et en maintenant la photo. Pour utiliser la photo en direct, lancez l'application appareil photo et appuyez sur l'icône Photo en direct (indiquée dans l'image ci-dessous).
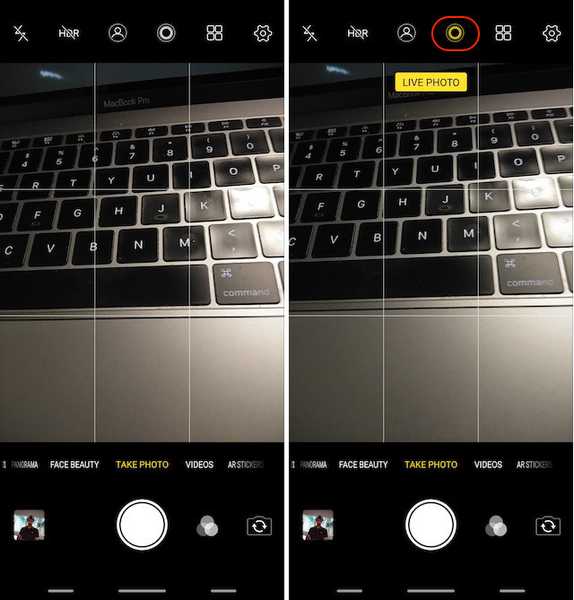
9. Contrôle vocal de votre caméra
Bien que Vivo ait certainement copié de nombreuses fonctionnalités, l'une des fonctionnalités les plus intéressantes de cet appareil est l'incorporation de commandes vocales dans l'application appareil photo. C'est vrai, vous pouvez utiliser votre voix pour capturer des images et des vidéos sur le Vivo X21 UD. Faire cela, lancez d'abord l'application appareil photo, puis cliquez sur l'icône des paramètres en haut à droite. Ici, dans la troisième rangée à partir du haut, appuyez sur "Voix". Maintenant, vous pouvez simplement dire «Fromage» et l'appareil photo capturera automatiquement la photo pour vous.
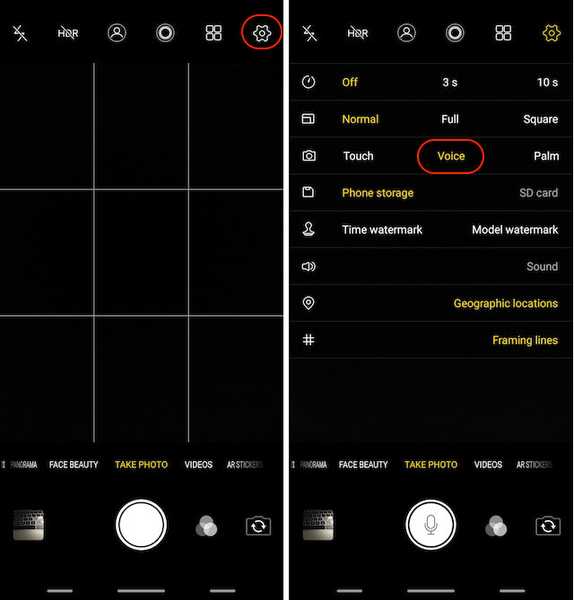
10. Mode portrait
La tendance qui existe depuis longtemps est le mode portrait. Chaque fabricant a essayé de lui donner une idée et de créer un effet bokeh similaire à celui des reflex numériques. Bien que le mode portrait sur le Vivo ne soit certainement pas aussi bon qu'un reflex numérique, il est sacrément bon. Pour prendre des portraits à l'aide de l'appareil photo, appuyez simplement sur icônes du mode portrait avant de prendre les photos.
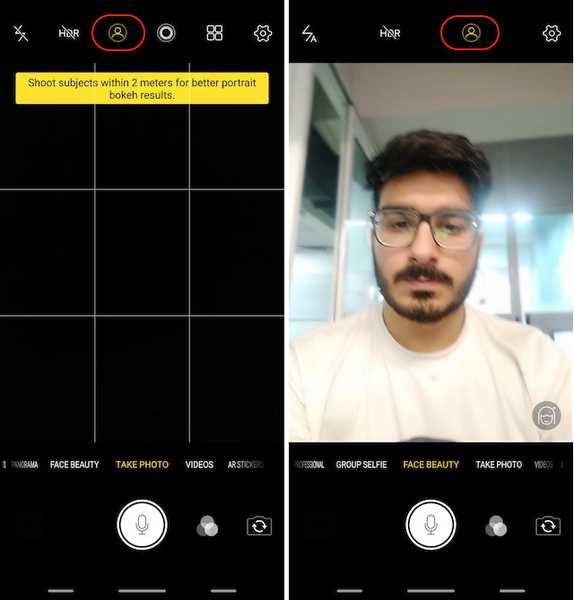
11. Autocollants AR
Une autre fonctionnalité préférée des fans du Vivo X21 UD est les autocollants AR. Pour accéder aux autocollants AR, balayez le viseur de l'appareil photo de droite à gauche jusqu'à ce que vous voyiez le mode «Autocollants AR». Pour changer les autocollants AR, appuyez d'abord sur l'icône smiley, puis sélectionnez ceux que vous souhaitez utiliser.
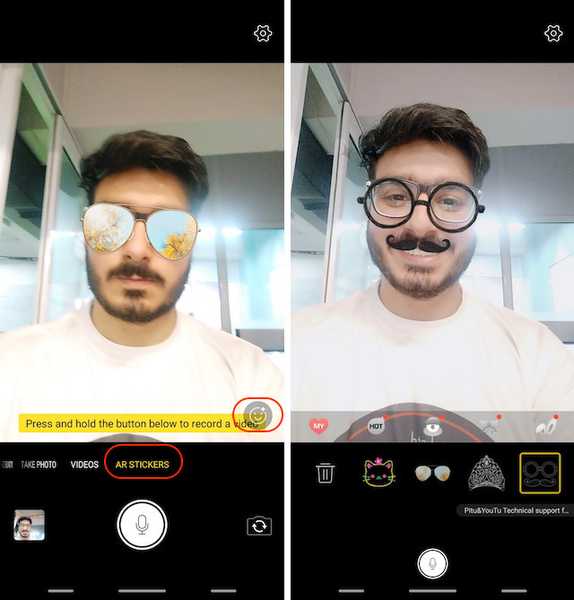
12. Configurer le verrouillage d'application avec l'empreinte digitale ou le visage
Vous avez peut-être déjà configuré votre empreinte digitale ou votre Face ID sur votre Vivo X21 UD. Mais en plus de simplement l'utiliser pour déverrouiller votre appareil, vous pouvez également utiliser ces mesures biométriques pour protéger vos applications. Dirigez-vous simplement vers Paramètres -> Empreinte digitale, visage et mot de passe -> Empreinte digitale (ou visage, selon le moyen à utiliser pour la protection), et activez la bascule à côté de "Confidentialité et cryptage des applications".
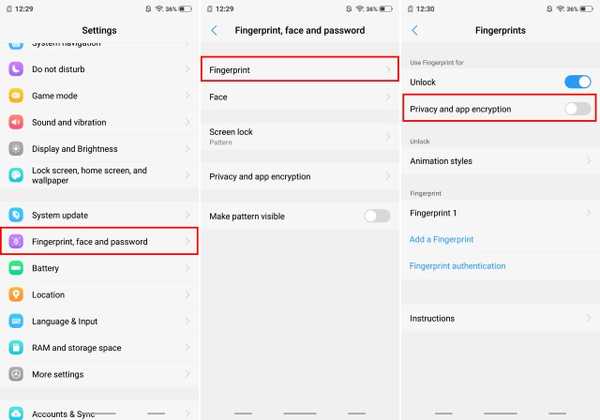
13. Flou des applications spécifiques dans "Applications récentes"
Le menu des applications récentes affiche des mini-aperçus des applications que vous avez récemment utilisées. Le Vivo X21 UD apporte une fonctionnalité qui peut brouiller les cartes dans le menu des applications récentes. Pour activer cette fonctionnalité, accédez à Paramètres -> Plus de paramètres -> Applications récentes, et activez le "Affichage flou" option.
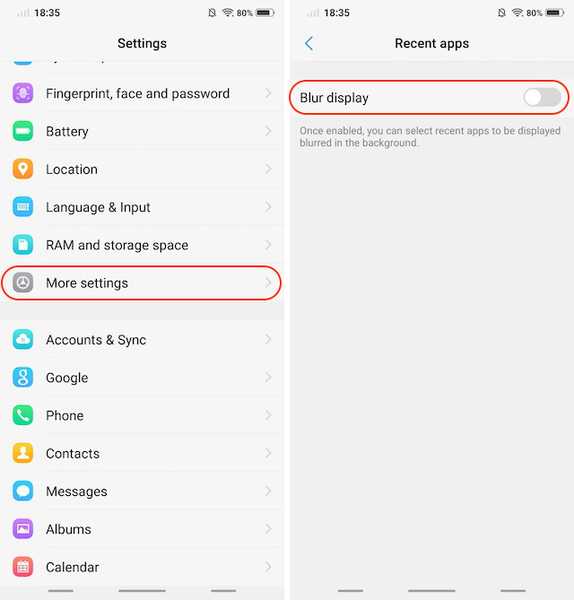
Une fois que vous avez fait cela, vous pouvez sélectionner les applications que vous souhaitez brouiller dans le menu Récents pour protéger vos données.
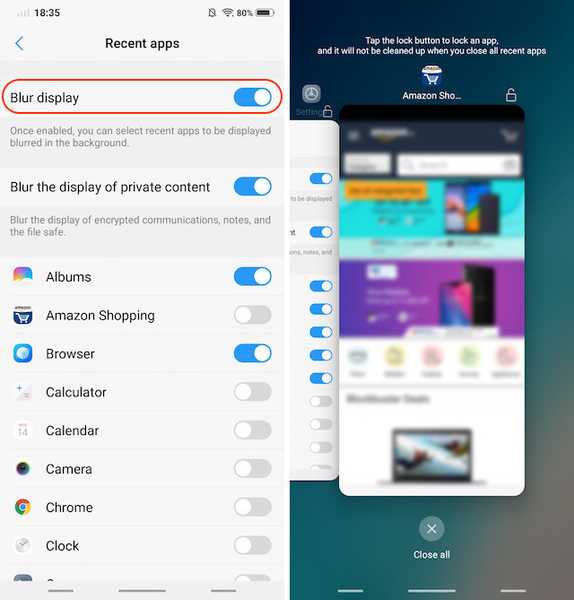
14. Écran partagé dédié à la messagerie
L'une des fonctionnalités les plus innovantes apportées par Vivo avec le Vivo X21 UD est le mode d'écran partagé dédié à la messagerie. La fonctionnalité vous permet essentiellement de transformer de manière transparente une application plein écran en mode écran partagé chaque fois que vous recevez un message et appuyez sur la notification. Pour activer cette fonctionnalité, accédez à Paramètres -> Smart Split -> Division de l'écran des messages et activez-la.
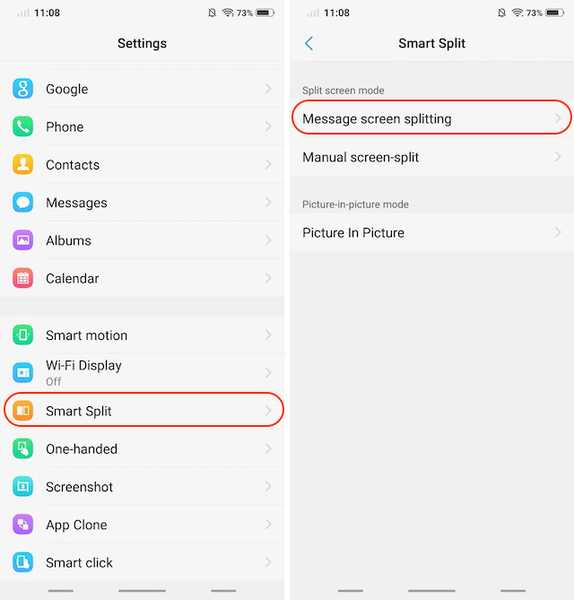
aditionellement, vous pouvez également sélectionner les applications pour lequel vous souhaitez activer le mode écran partagé intelligent.
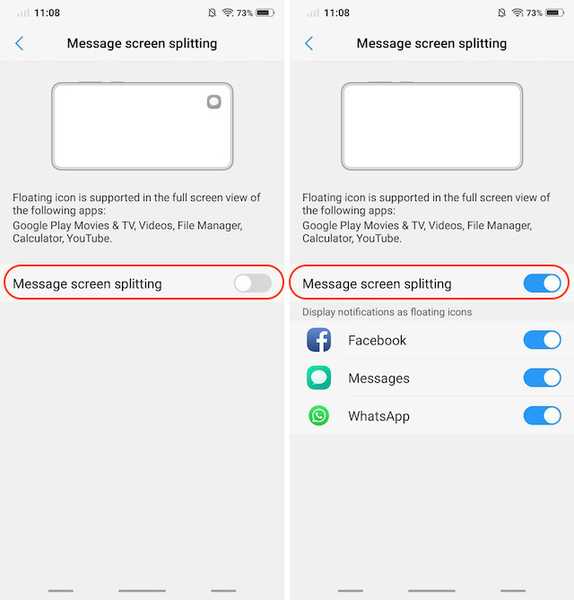
15. Utiliser le clonage d'application
Le Vivo X21 UD est livré avec la possibilité de créer une copie secondaire de vos applications installées, de sorte que vous pouvez utiliser 2 numéros sur le même appareil. Par exemple, vous pouvez cloner votre application Whatsapp ou Facebook pour exécuter plusieurs comptes sur le même appareil Vivo X21 UD. Pour ce faire, rendez-vous sur Paramètres -> Clonage d'application, et activer la bascule à côté des applications vous souhaitez créer une copie clonée de.
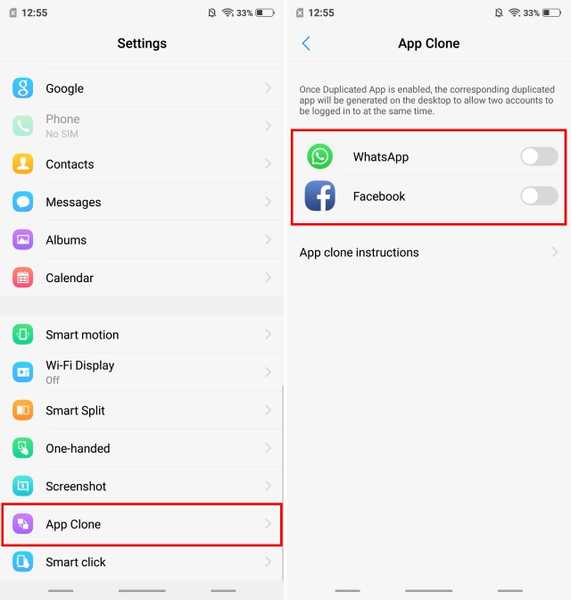
VOIR AUSSI: Premières impressions du Vivo X21!
Vos fonctionnalités et astuces préférées de Vivo X21?
J'espère que vous avez trouvé ces conseils et astuces utiles et que vous avez appris quelque chose de nouveau. Le Vivo X21 UD est livré avec de nombreuses fonctionnalités cachées et ce ne sont que quelques-unes des plus importantes. Si vous avez d'autres questions ou souhaitez voir plus de fonctionnalités cachées de Vivo X21 UD, faites-le nous savoir en écrivant dans la section commentaires ci-dessous.















